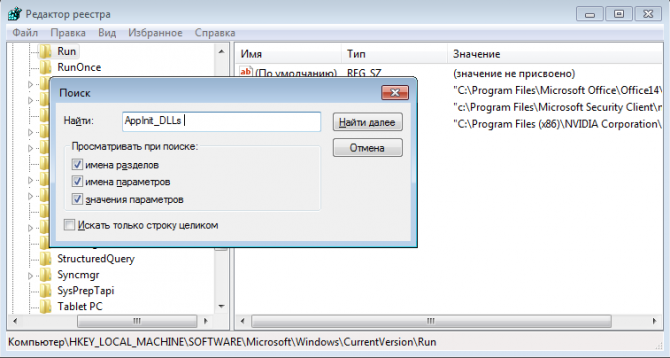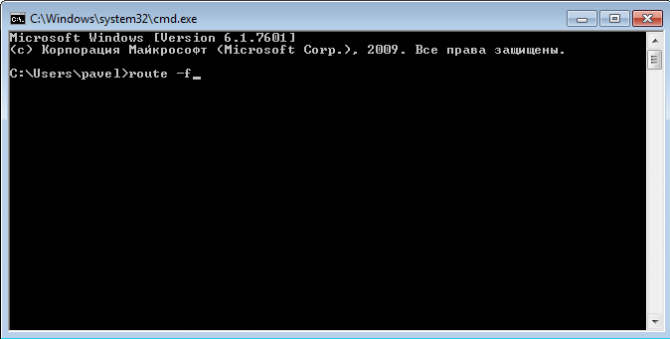Почему работает только яндекс
Раскрывается только Яндекс, а остальные веб-сайты нет: как решить делему?
Если вы нашли, что работает только поиск Яндекс через хоть какой из браузеров, возможно, что с опциями вашей сети не все в порядке. Предпосылкой тому быть может внедрение прокси серверов, VPN, блокировщиков рекламы, антивирусов либо же некорректная настройка DNS от провайдера.
Что следует созодать?
Если вы используете:
- Прокси-сервер, VPN, блокировщик рекламы – выключите его и проверьте вход на остальные веб-сайты.
- Настроенный, но не включенный VPN – запустите его, проверьте работу веб-сайтов. Если не заработали, перебегайте к последующему пт.
- Антивирус – приостановите работу сетевого экрана (либо полную его работу) и проверьте доступ к веб-сайтам.
Если неувязка оказалась в одной (либо нескольких) из программ – постарайтесь настроить либо удаляйте. Взамен найдите кандидатуру, без блокировки доступа к веб-сайтам.
Если вопросец не решен, обусловьте делему, которая быть может:
- В браузере (браузерах) – откатите их до исходных опций либо используйте режим песочницы (в строке пуска допишите –no-sandbox). Браузер запустит только неопасный код без выполнения посторониих скриптов. Если неувязка в этом, откажитесь от всех расширений и переустановите браузер.

- В файле hosts. Проверьте его по адресу %SystemRoot%system32driversetchosts (через строчку «Выполнить»). Опосля 127.0.0.1 localhost там обязано быть пусто.
- В некорректных настройках сетевого экрана либо блокировок веб-сайта провайдером. Пропингуйте веб-сайты, к которым доступ есть и к которым нет. Если есть большая задержка либо утраты в пакетах, перезайдите в Windows в неопасном режиме (с доступом в сеть) и проверьте вход на пропингованные домены. Пинговать можно при помощи ping name.com(заглавие домена) в командной строке.

- В инфы, которая передается через DNS-сервер. Если вы получаете их автоматом, есть возможность что сбой конкретно в их. По ним провайдер в состоянии сделать замену адресов, пропихивать свою рекламу и остальные пакости. Поменять их можно в сетевых настройках.
Как быть, если не открываются веб-сайты через Гугл, поведано в последующем видео:
Как поменять DNS-сервер?
На клавиатуре нажмите комбинацию кнопок Win+R:
- В строке «Выполнить» введите команду ncpa.cpl

- Откройте характеристики сетевого подключения и зайдите в IPv4

- Изберите употреблять последующие DNS-сервера и вводите те, что желаете, потом «ОК».

- Главный Гугл 8.8.8.8;
- Доп Гугл 8.8.4.4;
- Базисный Yandex 77.88.8.8;
- Неопасный Yandex 77.88.8.88;
- Домашний Yandex 77.88.8.7.
Опосля перезапустите сеть, и пробуйте поновой. Если не посодействовал ни один из вариантов, обратитесь на службу саппорта провайдера.
Заключение
Неувязка открытия только яндекс-сервисов быть может в использовании прокси-сервера, VPN, блокировщика рекламы либо другого расширения, антивируса. Не исключены внесения перечня веб-сайтов в запрет файла hosts, некорректно настроенный сетевой экран (опять-таки из-за антивируса) либо неверной отработки DNS-сервера. Если неувязка в крайнем, рекомендуется установить другие DNS.
Источник: wifigid.ru
Тема: Грузит только Яндекс
Функции темы
Грузит только Яндекс
Неувязка таковая. Инет работает, Скайп, Ася, а вот не считая yandex’а ничего не грузит. Пишет нереально подкл. к уд. серверу. По всей видимости байда какая-то попала. Как это убрать? Инет оч. срочно нужен.
попробуй удалить файл hosts, что в папке С:windowssystem32driversetc
если он снова покажется, быстрее всего пригрел ты вируса.
в этом случае для тебя поможет drweb cureit.
Чистил я его как следует. не помогает.
Маршруты неизменные есть? Что там пишут?
точное описание препядствия.. залей вывод ping и tracert на хоть какой ресурс, до которого не можешь достучаться, че толку писать что байда-то попала, здесь же не ясновидящие посиживают
Короче почитал статейки, избавил. Но снова новейший глюк, Rutor.org грузится минут по 5, без анимации, картинок и тд. Но!, помушившись, и поставив кинофильм на закачку, скорость в Уторренте наибольшая по тарифу. С мобилы резвее грузится в разы. Сейчас то в чём быть может неувязка, все другие странички норм.
Даа. не слушай таковых чудо-мастеров вот почитай:
1. Обновите Ваше соединение
Обновление Вашего IP адреса and сброс DNS кэша часто помогают решить препядствия соединения.
Для Windows:
– Нажмите на Запуск позже Запустить
– Введите cmd в показавшемся окне и нажмите Enter (опосля этого обязано показаться новое окно)
– В показавшемся окне введите ipconfig /release и нажмите Enter
– Подождите несколько секунд, пока не покажется сообщение о том, что IP адресок был сброшен
– В том же окне наберите ipconfig /renew и нажмите Enter
– Подождите несколько секунд, пока не покажется сообщение о том, что IP адресок был установлен
– В том же окне наберите ipconfig /flushdns и нажмите Enter
– Закройте это окно и попытайтесь зайти в браузер.
Если Вы используете Windows Vista либо 7, Для вас будет нужно запустить командную строчку остальным образом:
– Нажмите на Запуск позже Программки, потом Обычные, опосля этого найдите Командную строчку.
– Нажмите правой клавишей на Командную строчку и изберите Запустить как админ из выпадающего меню
– Дальше повторите шаги начиная с 3 из указаний выше
Для Macintosh Apple OS-X:
– Нажмите Apple, потом System Preferences, потом Network and в конце концов Network Status
– Изберите Built-in Ethernet из Network Status меню and изберите Configure
– Нажмите Renew DHCP Lease (этот процесс может занять несколько минут)
– Закройте окно Network Status
– Откройте Terminal
– Если Вы используете Mac OSX 10.4 либо наиболее раннюю версию, наберите lookupd -flushcache
– Если Вы используете Mac OSX 10.5, наберите dscacheutil -flushcache
2. Сброс опций модема и/либо марштуризатора
Если препядствия с соединением не пропали, на сто процентов перезагрузите Ваш модем и/либо маршрутизатор. Опосля включения дождитесь, пока устройства подключатся к Вашему интернет-провайдеру. Пройдите последующие шаги для того, чтоб на сто процентов перезагрузить устройства:
– Окончите работу всех компов, присоединенных к модему/маршрутизатору
– Отключите питание маршрутизатора, если Вы его используете
– Отключите питание модема, если Вы его используете
– Подождите 60 секунд не включая устройства
– Включите модем, дайте устройству время на сто процентов вернуть работу до того, как на фронтальной панели покажутся индикаторы размеренного подключения
– Включите маршрутизатор, и также дайте ему время на сто процентов вернуть соединение
– Включите Ваш комп и дождитесь полной загрузки
3. Брандмауэры, маршрутизаторы и кооперативный доступ к интернет-соединению
Если Вы используете какой-нибудь тип брандмауэра, маршрутизатора либо же делите собственный доступ в веб меж несколькими компами, Для вас будет нужно настроить Вашу систему для доступа к браузеру.
Если это может быть, попытайтесь на сто процентов удалить все брандмауэры с Вашего компа, также отключите Ваш маршрутизатор от интернет-сети (подключите Ваш комп впрямую к Вашему модему без использования маршрутизатора). Это действие поможет Для вас выяснить, является ли брандмауэр либо маршрутизатор источником Ваших заморочек. Если это так, пожалуйста, ознакомьтесь с документацией, которая поставлялась с Вашим сетевым устройством, либо же свяжитесь с производителем устройства для того, чтоб получить следующую помощь в настройке.
4. Протестируйте Ваше интернет-соединение
При помощи командной строчки:
Пример в Windows:
-Пуск программки делается из командной строчки. Для этого вы должны войти в неё. Для операционных систем семейства Windows существует несколько методов пуска командной строчки:
– Запуск — Выполнить — В графе «Открыть» написать «cmd» и надавить Ок.
– Сочетание кнопок Win (клавиша с логотипом Windows) + R (должны быть нажаты сразу) — В графе «Открыть» написать «cmd» и надавить Ок.
– Запуск — Все программки (либо просто «Программки», зависит от версии операционной системы) — Обычные — Командная строчка.
– В открывшемся окне написать:
Где tracert — воззвание к программке, а веб-сайт.net — хоть какой домен либо IPv4 адресок.
В UNIX/Linux системах есть режимы, в каких пуск программки вероятен только от имени суперпользователя root (админа). К числу этих режимов относится принципиальный режим трассировки при помощи ICMP (ключ -I).

Даа. не слушай таковых чудо-мастеров вот почитай:
1. Обновите Ваше соединение
Обновление Вашего IP адреса and сброс DNS кэша часто помогают решить препядствия соединения.
Для Windows:
– Нажмите на Запуск позже Запустить
– Введите cmd в показавшемся окне и нажмите Enter (опосля этого обязано показаться новое окно)
– В показавшемся окне введите ipconfig /release и нажмите Enter
– Подождите несколько секунд, пока не покажется сообщение о том, что IP адресок был сброшен
– В том же окне наберите ipconfig /renew и нажмите Enter
– Подождите несколько секунд, пока не покажется сообщение о том, что IP адресок был установлен
– В том же окне наберите ipconfig /flushdns и нажмите Enter
– Закройте это окно и попытайтесь зайти в браузер.
Если Вы используете Windows Vista либо 7, Для вас будет нужно запустить командную строчку остальным образом:
– Нажмите на Запуск позже Программки, потом Обычные, опосля этого найдите Командную строчку.
– Нажмите правой клавишей на Командную строчку и изберите Запустить как админ из выпадающего меню
– Дальше повторите шаги начиная с 3 из указаний выше
Для Macintosh Apple OS-X:
– Нажмите Apple, потом System Preferences, потом Network and в конце концов Network Status
– Изберите Built-in Ethernet из Network Status меню and изберите Configure
– Нажмите Renew DHCP Lease (этот процесс может занять несколько минут)
– Закройте окно Network Status
– Откройте Terminal
– Если Вы используете Mac OSX 10.4 либо наиболее раннюю версию, наберите lookupd -flushcache
– Если Вы используете Mac OSX 10.5, наберите dscacheutil -flushcache
2. Сброс опций модема и/либо марштуризатора
Если препядствия с соединением не пропали, на сто процентов перезагрузите Ваш модем и/либо маршрутизатор. Опосля включения дождитесь, пока устройства подключатся к Вашему интернет-провайдеру. Пройдите последующие шаги для того, чтоб на сто процентов перезагрузить устройства:
– Окончите работу всех компов, присоединенных к модему/маршрутизатору
– Отключите питание маршрутизатора, если Вы его используете
– Отключите питание модема, если Вы его используете
– Подождите 60 секунд не включая устройства
– Включите модем, дайте устройству время на сто процентов вернуть работу до того, как на фронтальной панели покажутся индикаторы размеренного подключения
– Включите маршрутизатор, и также дайте ему время на сто процентов вернуть соединение
– Включите Ваш комп и дождитесь полной загрузки
3. Брандмауэры, маршрутизаторы и кооперативный доступ к интернет-соединению
Если Вы используете какой-нибудь тип брандмауэра, маршрутизатора либо же делите собственный доступ в веб меж несколькими компами, Для вас будет нужно настроить Вашу систему для доступа к браузеру.
Если это может быть, попытайтесь на сто процентов удалить все брандмауэры с Вашего компа, также отключите Ваш маршрутизатор от интернет-сети (подключите Ваш комп впрямую к Вашему модему без использования маршрутизатора). Это действие поможет Для вас выяснить, является ли брандмауэр либо маршрутизатор источником Ваших заморочек. Если это так, пожалуйста, ознакомьтесь с документацией, которая поставлялась с Вашим сетевым устройством, либо же свяжитесь с производителем устройства для того, чтоб получить следующую помощь в настройке.
4. Протестируйте Ваше интернет-соединение
При помощи командной строчки:
Пример в Windows:
-Пуск программки делается из командной строчки. Для этого вы должны войти в неё. Для операционных систем семейства Windows существует несколько методов пуска командной строчки:
– Запуск — Выполнить — В графе «Открыть» написать «cmd» и надавить Ок.
– Сочетание кнопок Win (клавиша с логотипом Windows) + R (должны быть нажаты сразу) — В графе «Открыть» написать «cmd» и надавить Ок.
– Запуск — Все программки (либо просто «Программки», зависит от версии операционной системы) — Обычные — Командная строчка.
– В открывшемся окне написать:
Где tracert — воззвание к программке, а веб-сайт.net — хоть какой домен либо IPv4 адресок.
В UNIX/Linux системах есть режимы, в каких пуск программки вероятен только от имени суперпользователя root (админа). К числу этих режимов относится принципиальный режим трассировки при помощи ICMP (ключ -I).
Сделал всё. не считая 4 пт, не посодействовало. Даже реестр чистил в подходящих местах (( Статью прочел) – Не посодействовало. Восстановление системы, и Ура  Куда проще.
Куда проще. 
Источник: forum.vosnet.ru
Почему не запускается Яндекс браузер на компе
Закончил раскрываться яндекс браузер, что созодать
Браузер от компаний Yandex на сей день считается одним из современных и фаворитных. Со своими плюсами и недочетами. Одним из недочетов является пуск браузера Яндекс. Он может запускаться весьма длительно либо совершенно не запуститься. Обычно на это быть может несколько обстоятельств начиная от вируса в виндовс, заканчивая просто слабеньким ноутбуком. Что созодать если такое случилось и он просто закончил раскрываться?
Главные предпосылки почему Яндекс браузер не запускается
- Сбой в самой системе windows
- Вирусы
- Блокировка браузера антивирусным приложением
- Покоробленный кэш
- Неточное обновление Ябраузера
- Перезагруженность системы, на слабеньком компе
Давайте разберем любой пункт подробнее
Сбой операционной системы
Начать выяснять предпосылки стоит с самой системы, на сей день самая пользующаяся популярностью это виндовс 10. Почти всегда это быть может сбой в системе компа.
Для этого довольно просто перезагрузить комп и испытать опять запусть Браузер Яндекс. Если перезагрузка посодействовала то сможете почитать нашу статью про настройку Яндекс браузера.
Вирусы, блокирующие пуск Яндекс браузера
Обычно если компьютер заразился вирусом, то перестают запускаться все браузеры. Либо запускаются только в действиях и все.
Так же вирусы могут поразить файл hosts который находится C:WindowsSystem32driversetc.
Тогда браузеры просто не станут открывать все странички либо определенные веб-сайты. Потому сперва стоит проверить на вирусы сканерами.
Загружаем Dr.Web CureIt! и сканируете им систему. Также есть смысл скачать и проверить при помощи Malwarebytes либо AdwCleaner. Они просканируют на разные маркетинговые составляющие и hijacker утилиты.
Восстановления характеристик пуска exe файлов
Сбой в работе системы может вызвать, последствия вируса либо обыденное неверное определения характеристик пуска файлов. Изменениям подвергаются *.exe файлы, запускаться программки, такие как browser не будет. Для решения данной препядствия необходимо скачать антивирус AVZ он полностью бесплатный.
Открываем его и там перебегаем во вкладку «Файл». 5-ая строчка под заглавием «Восстановление системы».
 Восстановление характеристик пуска
Восстановление характеристик пуска
Дальше в открывшимся окне отмечаете пункт «Восстановление характеристик пуска .exe». Сможете еще отметить «Чистка файла Hosts» излишним не будет. Жмем выполнить.
Антивирусные программки и утилиты
Также Яндекс браузер не запускается из-за конфликта Антивирусов типа касперского. Или какая-нибудь утилита оптимизаций.
Сможете испытать попеременно останавливать проги и пробовать запускать Яндекс. Окончить программки типа оптимизаций, можно через диспетчера задач. Антивирусы необходимо будет временно отключать в их самих. Но можно создать проще, просто запустить перезагрузку системы в неопасном режиме.
Это можно создать при помощи клавиши «F8» при загрузке компа, направьте внимание не при загрузки windows.
Когда покажется последующее окно нажимаете войти в неопасный режим.
 Неопасный режим
Неопасный режим
Опосля этого запустите Yandex browser. Если запускается то дело в конфликте какой то из программ, либо антивируса.
Если вы не инспектировали на вирусы как было написано в прошлом пт, то стоит это создать при помощи антивирусных сканеров.
Покоробленный кэш в браузере
Решение препядствия с кэшем необходимо, если браузер обращается к покоробленным файлам кэш. Это может мешать запуску браузера от Yandex’а. Можно посоветовать посторонний программки для чистки всего кэша. К примеру такие как CCleaner и Advanced SystemCare Free. Но если не желаете заморачиваться, то можно почистить его вручную. Для очистки кэша необходимо почистить папку Temp. Для этого заходим на диск С и перебегаем по адресу «C:WindowsTemp» там необходимо все выделить и удалить. Проще всего выделить все можно композицией кнопок Ctrl+A. Опосля это пробуйте запустить browser.
Неточное обновление браузера
Yandex browser устанавливает свои обновления в автоматическом режиме.
Потому может быть обновление было не впору прервано, что привело к повреждению файлов браузера. Данная неувязка встречается достаточно нередко.
Что бы поправить эту ситуацию. Необходимо независимо от того какая у вас windows 7,8 либо 10, зайти в «Панели управления».
Для этого жмем клавишу запуск и находим данное меню. Там находим пункт «программки и составляющие», кликаем на него.

В открывшимся окне необходимо отыскать строчку Yandex и надавить на нее. Покажется новое окне жмем на клавишу «переустановить».

Принципиально создать: перед переустановкой стоит сохранить папку UserData. На тот вариант если, опосля переустановке пропадут все ваши пароли и закладки. Но если включена синхронизация с аккаунтом, то этого созодать не непременно.
Папку где хранятся все данные с Яндекс browser, можно отыскать по адресу: «:UsersИмя_учетной_записиAppDataLocalYandexYandexBrowserUser Data»
Удаление браузера
Если опосля принятых мер не заработал Yandex browser. Тогда стоит деинсталлировать browser при помощи постороннего приложения Your Uninstaller! PRO.
Данная прога по мимо удаления, еще почистит реестр от мусора, оставляемого опосля browser Yandex.
Сможете деинсталлировать browser при помощи обычного способа описанного в прошлом пт. Только заместо «Переустановить», нажимаете «Удалить».Также лучше почистить опосля этого реестр, хоть какой из программ для очистки.
Далее скачиваем новейшую версию установочного Yandex на официальном веб-сайте. И начинаем созодать повторную установку приложения. Если сомневаетесь что все верно сделаете по установке. Тогда перебегайте на статью под заглавием скачать и установить Яндекс Браузера, где тщательно написано как это создать.
Перезагруженность системы, на слабеньком компе
Если так и не врубается Яндекс, то дело быстрее всего в слабеньком железе. Много запущенно приложений. Это можно проверить в диспетчере задач.
Запустить который можно несколькими методами. К примеру, командой taskmgr в диалоговом окне выполнить. Или правой клавишей мыши на свободное пространство в меню задач в низу экрана. Но проще всего композицией кнопок Ctrl + Shift + Esc.
Там заходим во вкладку быстродействие и смотрим на загрузку микропроцессора и памяти.
 Быстродействие
Быстродействие
Если загрузка 90% и выше, то жмем вкладку процессы. Там завершаем более прожорливые процессы с юзером, где ваш логин учетной записи.
Завершать процессы с именованием «система» не рекомендуется.
Хотим Для вас приятного и резвого сёрфинга на просторах веба.
Источник: browseron.info
Что созодать, если браузер Яндекс не открывает интернет-страницы?
Подобные препядствия – совершенно не уникальность. Юзеры достаточно нередко могут сталкиваться с тем, что Яндекс браузера не отвечает либо не открывает нужные странички. Существует довольно огромное количество вероятных обстоятельств, и в данной статье рассмотрены более нередкие из их.
Вызывать сбои в работе обозревателя могут последующие характеристики:
- Отсутствие подключения к вебу.
- Инфецирования индивидуального компа вирусами.
- Файл Hosts.
- Препядствия с DNS.
- Блокировка веб-сайтов системным админом либо фаерволом.
- Технические проблемы на самом веб-сайте.
- Повреждена запись системного реестра AppInit_DLLs.
Дальше в статье тщательно рассматривается любая из вышеуказанных обстоятельств.
Препядствия с подключением к сети Веб
Это весьма широкая и, совместно с тем, более частая причина, из-за которой Яндекс браузер длительно грузит либо совсем не открывает разные веб-сайты. Сюда можно отнести:
- Технические работы в серверной части провайдера.
- Трагедия на полосы.
- Повреждение вашего домашнего кабеля.
- Системный сбой либо поломка маршрутизатора.
- Поломка сетевой карты вашего компа.
- Неправильно установленные драйвера сетевого адаптера.
Чтоб продиагностировать данную делему, юзерам нужно поглядеть на пиктограмму сетевого подключения в трее. Если там изображен желтоватый «!» — восклицательный символ либо красноватый «Х» — крест, означает, препядствия с сетью вправду имеют пространство быть.

В этом случае, работать не станет не только браузер Яндекс, да и все другие программки, требующие подключение к вебу. Юзеры в этом случае могут испытать выполнить последующие деяния:
- Оглядеть идущий от маршрутизатора патчкорд на предмет физических повреждений.
- Перезагрузить роутер, чтоб исключить его подвисание.
- Перезагрузить комп – в неких вариантах это может посодействовать. Например, если зависла служба Windows, нужная для работы сети.
- Позвонить в службу технической поддержки собственного интернет-провайдера и бросить заявку о появившихся проблемах.
Системный реестр
Последующее, что рекомендуется создать – проверить запись AppInit_DLLs в реестре Windows. Для этого юзерам будет нужно выполнить последующее:
- Вызвать особое диалоговое окно «Выполнить» при помощи сочетания клавиш «R» и «Win».
- Ввести либо вставить заблаговременно скопированную строчку «Regedit» и надавить Энтер либо «Ok».
- В открывшемся окне реестра Виндовс нужно вызвать форму для поиска записей при помощи кнопок «F» и «Control».

- Введите наименования искомого параметра – «AppInit_DLLs» и нажмите Enter.
- Значение данного параметра должны быть пустым. Если там содержатся какие-либо записи – нужно два раза кликнуть по данному текстовому полю и стереть всю лежащую там информацию.
Быстрее всего, на вашем индивидуальную компе будет храниться два таковых файла – в директории «HKEY_LOCAL_MACHINE» и в «HKEY_CURRENT_USER». Нужно удалить содержимое обеих записей.
Консоль Windows
При помощи командной строчки юзеры могут испытать решить сходу две препядствия – очистить кэш-память DNS и очистить список статических маршрутов. Сделайте несколько обычных шагов, обозначенных в данном пошаговом руководстве:
- Вызовите диалог «Выполнить», как описано в прошлом разделе статьи.
- Введите в текстовое поле слово «cmd» и нажмите «Ok» либо Энтер.
- Открывшееся окно с черным фоном – это консоль Виндовс. Управление тут осуществляется при помощи ввода различных установок. Поначалу нужно обновить перечень static-маршрутов. Для этого воспользуйтесь командой «route -f». Введите ее в командную строчку (либо скопируйте из текста и вставьте при помощи контекстного меню) и нажмите Enter.

- Сейчас требуется очистить память кеш DNS служб на вашем компе. Это делается при помощи команды «ipconfig /flushdns». Введите ее и нажмите Enter.
Опосля данных действий вы сможете закрыть окно консоли и опять испытать открыть какой-либо вебсайт.
Файл hosts
В случае если никакие из вышеперечисленных действий не посодействовали, и Яндекс-браузер как и раньше не грузит веб-страницы, следует направить внимание на системный файл «Hosts» и кропотливо изучить его. В данном текстовом документе прописываются адреса веб-сайтов, на которые юзер компа не может зайти. При попытке открыть таковой вебсайт, Яндекс браузер перенаправит вас на служебную страницу «localhost» (либо всякую другую, зависимо от опций).
Откройте программку для работы с файлами и папками в Виндовс – Проводник. Это можно создать при помощи значка в меню «Запуск», при помощи ярлыка на десктопе либо воспользовавшись пиктограммой в виде папки на панели резвого доступа.
Откройте раздел того твердого диска, на котором установлена операционная система. Перейдите в каталог «Windows». Тут нужно отыскать директорию «System32».Перейдите во внутреннюю папку «Drivers», а позже в каталог «ect». Тут размещается подходящий для вас файл с заглавием «hosts». Откройте его при помощи программки «Блокнот».
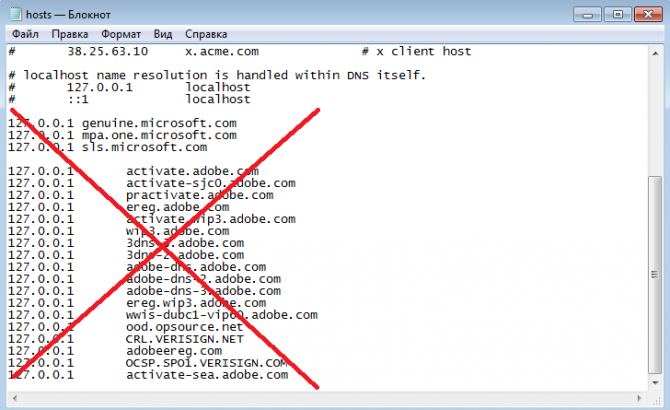
Тут будет записано несколько строк, начинающихся с знака сетки «#». Найдите строчку, имеющую вид «127.0.0.1 localhost». Она обязана быть размещена в самом конце документа и быть единственной записью без «#» сетки. Если вы обнаружите в данном файле что-то еще – удалите, за ранее скопировав все содержимое документа в надежное пространство на всякий вариант.
Инфецирование компа вирусными программками
При всей тривиальности, вирусы являются более нередкой предпосылкой всех компьютерных заморочек. Если ваш Яндекс браузер в один момент стал плохо работать (тормозит, глючит, не грузит странички, выдает разные ошибки) – может быть, его служебные файлы были повреждены вирусами.
Стоит держать в голове, что комп с выходом в веб весьма уязвим для вирусных атак, которые могут поджидать юзера на большом количестве веб-сайтов. Потому таковой ПК (Персональный компьютер – компьютер, предназначенный для эксплуатации одним пользователем) должен быть непременно защищен специальной антивирусной программкой, которая оперативно перекрывает попадание вредных скриптов на твердый диск, воспрещает их выполнение, также находит и уничтожает уже имеющиеся в операционной системе вирусы.
Если на вашем PC не установлено никакой утилиты для антивирусной защиты, настоятельно рекомендуется скачать какую-нибудь, установить и немедля запустить полную проверку системы. Например, вы сможете пользоваться программным обеспечением от компании Microsoft, которое именуется Security Essentials. Его можно загрузить, перейдя по данной ссылке https://www.microsoft.com/ru-ru/download/details.aspx?id=5201.
Препядствия на самом веб-сайте
В итоге, стоит увидеть, что если в вашем браузере Яндекс плохо грузится только один определенный ресурс – быстрее всего, на вашей стороне никаких заморочек нет. Возможно, на веб-сайте просто проводятся плановые технические работы либо смена оборудования.
Источник: moybrauzer.ru
Настройка оборудования
Блог о модемах, роутерах и gpon ont терминалах.

Почему Веб работает, а веб-сайты не открываются?!

Сейчас я желаю побеседовать о дилемме, которая часто случается у начинающих юзеров, которые относительно не так давно подключили доступ в глобальную сети и пока ещё не акклиматизировались. Есть, правда, и иная категория, которая может годами воспользоваться кое-чем и не вникать в тонкости. Но рано либо поздно могут возникать препядствия и всё равно придется разбираться. Сущность неисправности в том, что однажды юзер замечает, что браузер не открывает веб-сайты и страницы, но Веб при всем этом работает — Скайп, ICQ, Viber работают замечательно. Понятно, что воззвание в техподдержку провайдера тоже никакого результата не даст — неисправности с каналом связи не выявят. Как быть в данной ситуации?
Причина того, что веб работает а веб-сайты не открываются одна — это препядствия с DNS. А вот первоисточниками могут быть несколько причин.
1. Указан неправильный адресок DNS сервера
2. Запросы блокируются системой сохранности
3. Препядствия с ДНС-клиентом Windows
Давайте подробнее их разглядим.
Неверный адресок DNS либо сервер недоступен
Посреди обыденных рядовых потребителей услуг широкополосного доступа не достаточно кто понимает что такое DNS и для чего он нужен. Еще меньше думают над тем какой сервер прописать. По сути это серьёзный момент, от правильной опции которого полностью и на сто процентов зависит обычная, комфортная и удобная работа в Вебе.
Если кратко, то Domen Name System — сокращенно: DNS — это особая иерархическая система доменных имен, благодаря которой комп либо ноутбук получает подходящую ему информацию о веб-сайте, к которому обращается юзер, а конкретно — IP-адрес узла, на котором размещается тот либо другой ресурс либо портал. Работает она на базе особых серверов, которые установлены на любом уровне иерархии системы. У всякого более-менее большого провайдер есть собственный DNS сервер и не один. Обычно его адресок выдается абонентам автоматом при подключении к сети и дальше они расслабленно работают.
Но может случится такое, что юзер полазил в настройках соединения, либо провайдерский сервер ДНС начинает затыкаться. Провести базисную диагностику нетрудно — все инструменты доступны в базисном наборе Windows. Открываем командную строчку с правами админа.

В показавшемся черном окне консоли вводим команду:
Жмем клавишу Enter и ждём результата. Вот вам наглядный пример обычного выполнения такового запроса для Yandex’а:

Если с сервером какие-то препядствия, то он или будет выдавать что превосходит таймаут запроса, или «Нет ответа от сервера»:

Соответственно, при таком раскладе браузеры не работают не могут открыть странички. В то же время те сервисы, которые обращаются в Веб конкретно по IP-адресу будут непревзойденно работать.
В этом случае стоит испытать выслать тот же запрос на какой-либо посторонний сервис. К примеру, общественный DNS от Гугл 8.8.8.8. Тогда смотреться команда будет так:

Если получен верный итог и утилита не выдала ошибки — прописываем адреса общественных серверов в опции сетевой карты собственного компа либо ноутбука. Для этого открываем характеристики Windows 10:

Заходим в раздел «Сеть и Веб». В открывшемся меню слева избираем тип подключения: Ethernet (как у меня в примере) либо WiFi:

А в правой части окна кликаем по ссылке «Настройка характеристик адаптера» чтоб попасть в перечень сетевых подключений операционной системы.
Примечание: Если у Вас ОС Windows 7, 8 и 8.1, то да того, чтоб открыть сетевые подключения — нажмите комбинацию кнопок Win+R, введите команду ncpa.cpl и нажмите кнопку Enter, 
Сейчас нужно отыскать то соединение, через которое организован доступ в Веб и кликнуть по нему правой клавишей мыши. В контекстном меню избираем пункт «Характеристики». В показавшемся окне два раза кликаем на пункт «IP версии 4 (TCP/IPv4)» чтоб попасть в характеристики протокола:

Тут необходимо поставить флаг «Применять последующие адреса DNS серверов» чтоб поля ниже стали активные. В качестве предпочитаемого указываем сервер Google — 8.8.8.8, а другим будет аналог от Yandex’а — 77.88.8.8. Сохраняем опции и проверяем итог.
Сервис DNS заблокирован системой сохранности
Производители антивирусного и защитного программного обеспечения иногда наделяют свои детища через чур ретивой системой анализа. Случается так, что при первом же подозрении на вредоносную активность, пакетный фильтр (он же брандмауэр либо фаервол) перекрывает применяемый TCP либо UDP порт 53 либо совершенно всё приложение, которое пробовало выслать подозрительный пакет. В итоге Веб работает без заморочек, а в то же время браузер не грузит странички.

Чтоб исключить таковой вариант развития событий, попытайтесь деактивировать систему сохранности компа на некое время для тестирования. Для этого зайдите в её опции, найдите или глобальный переключать активности защиты, как на снимке экрана выше, или отдельный для файервола либо сетевого экрана и переведите его в положение «Выкл». Опосля этого запускаем браузер и проверяем открываются странички либо нет. Если предпосылкой стал вправду антивирус, нужно провести анализ и отыскать причину почему DNS заблокирован. Думаю, что имеет смысл провести полную проверку Windows на вероятное наличие вирусов либо укрытых вредных модулей при помощи иной антивирусной утилиты.
Служба ДНС-клиент Windows работает неправильно
На старенькой операционной системе, которая стоит на компе либо ноутбуке уже некое время предпосылкой необычного поведения, когда Веб работает, а веб-сайты не открываются, быть может то, что DNS-клиент Windows 10 работает некорректно, или служба не запускается совершенно. Кликаем на десктопе по значку компа правой клавишей:

В меню избираем пункт «Управление» и открываем системную оснастку «Управление компом». В ней нужно отыскать и избрать раздел «Службы»:

Справа, в перечне сервисов находим DNS-клиент и смотрим его состояние. Если там написано «Производится», то попытайтесь перезапустить службу, кликнув по соответственной ссылке в правом верхнем углу. Если служба не запущена, то как раз это и есть причина, почему не открываются странички в браузере. Кликаем по сервису правой клавишей мыши чтоб возникло меню и избираем пункт «Запустить». Проверяем работают браузеры сейчас либо нет.
Если ничего не посодействовало: До этого чем перебегать к кардинальным способам в виде переустановки системы, попытайтесь выйти в Веб с другого устройства, присоединенного таковым же образом, как и Ваш комп. Если там таковой препядствия не возникнет — источник её очевидно кроется в настройках ПК (Персональный компьютер – компьютер, предназначенный для эксплуатации одним пользователем). Если Вы работаете через роутер — попытайтесь переключиться в примыкающий порт. Есть возможность подключиться по WiFi — попытайтесь этот вариант чтоб исключить возможность возникновения заморочек на уровне драйвера устройства.
Источник: nastroisam.ru
Веб работает, а браузер не грузит странички. Не входит на веб-сайты
В данной статье мы попробуем разобраться, по какой причине и почему браузер перестает загружать странички и входить на различные веб-сайты. При том, что веб продолжает нормально работать, судя по статусу подключения на панели извещений. В этом случае совсем не принципиально, ПК (Персональный компьютер – компьютер, предназначенный для эксплуатации одним пользователем) у вас, либо ноутбук. Установлена на нем Windows 10, Windows 8, либо Windows 7. И даже не принципиально, как вы подключаетесь к вебу: по кабелю впрямую, либо через Wi-Fi роутер.

Сообщение в браузере может отличатся. Когда вы узрели в браузере (Opera, Хром, Mozilla Firefox, Microsoft Edge) ошибку, что нереально открыть веб-сайт, не удается показать страничку, либо отсутствует подключение к вебу, то сперва направьте внимание на статус подключения к вебу. Иконка на панели извещений. Так же в описании ошибки быть может сообщение, что неувязка с DNS. В таком случае сможете глядеть решения в статье: не удалось найти DNS-адрес.
Если там около значка есть некий красноватый крестик, либо желтоватый восклицательный символ, то браузер не грузит странички из-за отсутствия подключения к вебу. И необходимо решать эту делему. Сперва перезагружаем комп и роутер (если у вас подключение через него) . Так же для вас могут понадобится эти статьи:
Когда веб подключен и работает, то иконка обязана быть таковая:

Обычно, когда веб есть но веб-сайты не загружаются, то такие программки как Скайп не теряют соединение с вебом. Обратите на это внимание. И если у вас веб работает (статус подключения как на снимке экрана выше) , но не входит на веб-сайты через различные браузеры, то пробуйте использовать советы, о которых я напишу ниже в данной статье. И еще:
- Если у вас подключение через маршрутизатор, то проверьте загружаются ли веб-сайты на остальных устройствах. Если нет, то перезагрузите маршрутизатор. Так же можно подключить веб сходу к компу и испытать зайти на некий веб-сайт. Может быть, эта неувязка возникла по вине провайдера.
- В этом случае, если неувязка только на одном компе, то принципиально вспомянуть, когда и опосля чего же она возникла. К примеру, опосля установки некий программки.
- Перезагрузите комп и запустите диагностику сетей Windows. Необходимо надавить на иконку подключения правой клавишей мыши и избрать “Диагностика неполадок”. О результатах сможете написать в комментах.
- Попытайтесь зайти на различные странички. Может быть, неувязка в каком-то одном определенном веб-сайте. Так же попытайтесь различные браузеры.
Неувязка понятна, перебегаем к решениям.
Если браузер не загружает странички – сперва меняем DNS
Это самое пользующееся популярностью и самое рабочее решение данной препядствия. Фактически постоянно, конкретно из-за заморочек с DNS не загружаются веб-сайты при работающем вебе. И в таковых вариантах с рекомендую прописывать DNS от Гугл. Это создать совершенно легко.
Необходимо зайти в сетевые подключения. Сделайте это комфортным вам методом. Можно надавить сочетание кнопок Win + R, ввести команду ncpa.cpl и надавить Ok.
Правой клавишей мыши нажмите на то подключение, через которое вы подключены к вебу и изберите “Свойства”.
В новеньком окне выделите “IP версии 4 (TCP/IPv4)” и нажмите на клавишу “Свойства”.
Далее просто прописываем DNS:
Как на снимке экрана ниже.

Все обязано заработать сходу. Если нет, то попытайтесь еще перезагрузить комп.
ipconfig/flushdns – чистка кэша DNS
Запустите командную строчку от имени админа и сделайте команду ipconfig/flushdns. Кэш DNS будет сброшен, и может быть неувязка будет устранена.
Обязано получится приблизительно вот так:

Опосля этого лучше выполнить перезагрузку.
Как опции прокси-сервера могут воздействовать на загрузку страничек в браузере
Если какая-то программка, может быть даже вредная, либо мы сами меняем опции прокси-сервера, то это может стать предпосылкой данной препядствия. Необходимо проверить, чтоб в параметрах прокси-сервера не было никаких излишних опций.
В панели управления найдите и откройте “Свойства образователя”. Если у вас установлена Windows 10, то этот пункт будет называться “Свойства браузера”. Сможете в поиске набрать эту фразу, так резвее будет.
На вкладке “Подключения” нажмите на клавишу “Настройка сети”. Проверьте, чтоб опции были как у меня на снимке экрана ниже.

Если у вас там все нормально, то перебегаем к последующему решению.
Сброс сетевых опций
В Windows 10 это можно создать весьма просто, через характеристики. Подробнее в отдельной статье: сброс опций сети в Windows 10.
В Windows 7, Windows 8 (ну и в 10-ке) сбросить характеристики сети можно отдельными командами, которые необходимо по очереди выполнить в командной строке запущенной от имени админа.
Исполняем команды по очереди.

Не забудьте перезагрузить комп.
Установлен Avast?
Если на вашем компе установлен антивирус Avast, то большая возможность того, что браузер не может загрузить веб-сайты конкретно из-за него. В комментах есть отзывы, что переустановка антивируса решает эту делему.
Попытайтесь поначалу удалить Avast. Если веб заработает, то можете установить его назад.
Ничего не посодействовало, еще есть варианты?
Проверьте собственный комп на вирусы. Есть много не плохих, бесплатных антивирусных утилит. Если у вас установлен антивирус, то запустите сканирование компа.
Так же можно испытать временно отключить антивирус. Может это он сменил какие-то сетевые опции, и страницы в браузере закончили раскрываться.
Задумайтесь, может неувязка возникла опосля установки, либо удаления некий программки. Либо смены каких-либо характеристик. Так вы можете выяснить хотя бы примерную причину этих проблем.
Если еще что-то вспомню, либо узнаю новейшего по данной неувязка, то непременно обновлю статью. Вы так же делитесь опытом в комментах, пишите о рабочих решения. Сможете оставлять свои вопросцы.
Источник: help-wifi.com