Подключение через aux к компьютеру
Подключение музыкального центра к компьютеру

Музыкальный центр является хорошим средством проигрывания аудио, но его внедрение по предназначению на нынешний денек не особо животрепещуще. Поправить схожую ситуацию можно, подключив имеющуюся акустику к компьютеру.
Подключение музыкального центра к ПК (Персональный компьютер – компьютер, предназначенный для эксплуатации одним пользователем)
Подключение акустики к компьютеру не достаточно чем различается от аналогичного процесса в отношении домашнего кинозала либо сабвуфера. Не считая того, все расписанные по ходу статьи деяния дозволят для вас подключить музыкальный центр не только лишь к ПК (Персональный компьютер – компьютер, предназначенный для эксплуатации одним пользователем), да и иным устройствам, к примеру, телефону либо ноутбуку.
Шаг 1: Подготовка
Для того чтоб соединить меж собой комп и музыкальный центр, для вас будет нужно кабель «3.5 mm jack – RCA x2», приобрести который можно фактически в любом магазине электроники. Также подходящий провод часто идет в комплекте с акустической системой.
Примечание: При использовании кабеля с 3-мя и наиболее штекерами звук будет ужаснее нормы.

Время от времени обычный кабель быть может обустроен 3-мя и наиболее RCA-штекерами, заместо 2-ух. В этом случае лучше обзавестись упомянутым выше шнуром либо переработать уже имеющийся.

В случае самостоятельного монтажа подходящего кабеля вы сможете пользоваться особыми штекерами, подключение которых не просит спайки контактов. Это можно создать при помощи паяльничка, но тогда не забудьте изолировать и проверить контакты на замыкание.
Шаг 2: Подключение
Когда нужные составляющие будут готовы, можно приступать конкретно к соединению компа с музыкальным центром. Учтите, что некие деяния могут различаться от обрисованных нами в процессе аннотации, потому что каждое устройство по-своему неповторимо.
Примечание: Рекомендуется применять позолоченные RCA-штекеры, потому что они существенно лучше передают звуковой сигнал.
- Отключите акустику от сети либо при помощи специальной клавиши.
- Подключите штекер 3.5 mm jack к разъему для колонок на корпусе компа либо ноутбука. Обычно данное гнездо обозначено белоснежным либо зеленоватым цветом.


Подключите красноватый и белоснежный RCA-штекеры к разъемам соответственного цвета на корпусе акустики.
Примечание: Если нужные разъемы на корпусе отсутствуют, выполнить подключение нереально.

При соединении акустики и компа нужно придерживаться правил сохранности. И хотя некорректные деяния не представляют физической опасности, из-за этого может пострадать звуковая карта либо музыкальный центр.
Шаг 3: Проверка
Завершив подключение музыкального центра, проверить работоспособность соединения можно просто включив музыку на компе. Для этих целей воспользуйтесь одним из музыкальных проигрывателей либо особыми веб-сайтами в вебе.

Время от времени в настройках акустики требуется вручную активировать режим «AUX».

В случае неверной работы системы удостоверьтесь, что на присоединенном к сети музыкальном центре выставлен приемлемый уровень громкости и отключены доп режимы, к примеру, радио. По необходимости вы также сможете обратиться за помощью к нам в комментах.
Заключение
Любой расписанный нами шаг подключения просит минимум действий. Но не считая этого, по собственному желанию, вы сможете установить меж музыкальным центром и компом доп усилитель для роста мощности звука.
Отблагодарите создателя, поделитесь статьей в соц сетях.
Источник: lumpics.ru
AUX — что же все-таки это такое в компе?
Всем привет! Ребята, у нас такое дело, необходимо разобраться что такое AUX в компе. И вы понимаете что? Это все весьма просто. Я расскажу. Ординарными словами. Поехали разбираться? Поехали!

AUX — что это означает?
Стоп. Кратко о главном.
AUX — вход на звуковой плате для подключения аудио-сигнала из устройства, к примеру ноутбук, телефон, mp3-плеер.
Стоп 2. В неких программках по измерению температуры железа быть может тоже заглавие AUX. Это датчик. И на него можно не уделять свое внимание. Почему? Производитель предугадал подключение собственного датчика. Вот если б вы его подключили — то в AUX была бы температура именного этого датчика. Осознаете? Если у вас доп датчик не подключен, то на температуру AUX совершенно не стоит уделять свое внимание! Вот и все))
Давайте сначала разберемся, как конкретно комп воспроизводит музыку. Весьма образно говоря. Вы включаете музыку на ПК (Персональный компьютер – компьютер, предназначенный для эксплуатации одним пользователем) — в аудио-плеере.. или даже на Ютубе. Дальше звуковая карта выводит аудио-сигнал на разьем, к котором подключен кабель колонок. И позже уже аудио-сигнал по кабелю идет в колонки, там он усиливается и подается на динамики.
Приблизительно все так работает. Но.. звуковая карта аудио-сигнал берет откуда? Образно говоря — из аудио-плеера. Но можно сигнал отдать собственный — для этого и нужен разьем AUX.
Другими словами в AUX вы подаете сигнал. Его берет звуковая карта, обрабатывает, если умеет, и выводит на колонки буквально таковым же методом, как если б вы слушали музыку на аудио-плеере.
AUX — разьем для подключения посторониих источников звука. В плане источников быть может аудио-плеер, телефон, ноутбук, другими словами хоть какое устройство, которое способно выводить звук. Ординарными словами хоть какое устройство, к которому можно подключить наушники. Для подключения к AUX употребляется таковой кабель:

Может быть AUX кабель быть может и иной. Все зависит от аппаратуры, от уровня ее. К примеру AUX-кабель, который способен передавать многоканальный звук.. ну это я вымыслил, даже не понимаю существует ли таковой))
Да, он просто с 2-ух сторон как у наушников — 3.5 мини джек вроде именуется)) И вот этот кабель — одной стороной к примеру.. в ноутбук, туда куда наушники подключаете, а иной стороной в звуковую карту компютера.. вот лишь куда конкретно? Обычно это голубий разьем:

Вот приблизительно все так. Снова, супер просто — AUX это вход для звука! И это касается не только лишь компа, да и музыкального центра к примеру.. магнитолы в машинки. Практически постоянно AUX — это вход аудио-сигнала для предстоящей обработки и вывода на акустику.
Вот к примеру в музыкальном центре тоже нередко есть AUX. Но в отличии от звуковой карты, музыкальный центр будет еще выступать в роли усилителя.
AUX это тоже самое что и линейный вход либо Line-in. Совершенно вот для вас доборная инфа, думаю принципиально знать:


Принципиальные моменты
При использовании AUX-разьема весьма принципиально осознавать вещи:
- AUX — это вход для аудио-сигнала, который НЕ БЫЛ усилен. Недозволено подключать аудио-сигнал, который идет ОТ УСИЛИТЕЛЯ. Он предназначен лишь для колонок (динамиков).
- Бывают обозначения AUX IN — это тоже самое что и просто AUX. А бывает еще AUX OUT — это выход аудио-сигнала, лишь буквально не понимаю какого конкретно — усиленного уже усилителем или нет. В первом случае — можно подключать колонки. Во 2-м — наушники. Почаще всего AUX OUT — конкретно 2-ой вариант.
- Непринципиально что к чему вы подключаете. Но проверьте, чтоб на момент подключения в целях сохранности у всех устройств уровень громкости был малый. Это принципиально.
Заключение
Ребята, мне кажется что пора подвести итоги.
AUX — вход для подключения аудио-сигнала. Можно подключить к примеру наушники, ноутбук, телефон.
Ребята, на этом все. Надеюсь информация посодействовала. Фортуны и добра, до новейших встреч.
Добавить комментарий Отменить ответ
Этот веб-сайт употребляет Akismet для борьбы со мусором. Узнайте как обрабатываются ваши данные объяснений.
Источник: virtmachine.ru
Как подключить музыкальный центр к компьютеру (ноутбуку)
 Здрасти.
Здрасти.
Сейчас будет маленькая заметка о муз. центрах (для всех меломанов ☝).
Думаю, что никто не будет спорить, что “средний” музыкальный центр выдает куда наилучший звук, чем большая часть компьютерных колонок (и тем наиболее, чем динамики в ноутбуке). И, очевидно, было бы совершенно хорошо подключить его к ПК (Персональный компьютер – компьютер, предназначенный для эксплуатации одним пользователем) (ноутбуку) и услаждаться высококачественным звучанием.
К слову, я замечал, что у почти всех эти центры крайние пару лет стоят совершенно без дела (и их фактически не употребляют). А ведь с помощью их можно провести “звуковую терапию” для гулких соседей.
В общем, вроде бы там ни было, сейчас разглядим 2 обычных метода сопряжения ПК (Персональный компьютер – компьютер, предназначенный для эксплуатации одним пользователем) и муз. центра (проводное и беспроводное). Пора испытать вышибить пыль из их старенькых динамиков?!

Подключение муз. центра к ПК (Персональный компьютер – компьютер, предназначенный для эксплуатации одним пользователем)/ноутбуку
Метод 1: при помощи кабеля RCA
Этот метод подключения более прост и дешев (докупить придется лишь один маленький кабель). Правильное его заглавие: “Кабель 3.5 mm jack – RCA x2“. См. на фото ниже: с 1-го конца у него штекер – 3.5 mm jack (обычный для подкл. наушников и колонок) , а с иной – “тюльпаны”.

Кабель 3.5 mm jack – RCA x2
Принципиально!
При выбирании кабеля направьте внимание на два момента:
- кабель должен быть с 2-мя “тюльпанчиками” (обычно, красноватый и белоснежный). Если изберите кабель с 3-мя — звук будет наиболее низкого свойства (к примеру, он может даже начать фонить либо трещать);
- рекомендуется выбирать позолоченные штекеры (они подольше служат и обеспечивают наиболее высококачественный звук (меньше треска при подключении) ).
Приобрести любые кабели и переходники можно в китайских онлайн-магазинах. Наилучшие из их я собрал здесь: https://ocomp.info/kitayskie-internet-magazinyi.html
Фактически, если у вас уже есть схожий кабель, то всё подключение производится всего за пару шажков:
- поначалу необходимо отключить муз. центр от питания (на всякий вариант);
- опосля, подключите штекер 3.5 mm jack к аудио выходу на ПК (Персональный компьютер – компьютер, предназначенный для эксплуатации одним пользователем)/ноутбуке (на ПК (Персональный компьютер – компьютер, предназначенный для эксплуатации одним пользователем) он помечается зеленоватым цветом — “Line out”) ;
- на стене муз. центра (обычно сзаду) найдите AUX (Line) гнезда: подключите к ним красноватый и белоснежный RCA-штекеры (“тюльпаны”);
- осталось включить муз. центр и проверить звучание (на ПК (Персональный компьютер – компьютер, предназначенный для эксплуатации одним пользователем) для этого довольно запустить какую-нибудь мелодию. ).

Сопряжение ПК (Персональный компьютер – компьютер, предназначенный для эксплуатации одним пользователем) и муз. центра
Если звук в акустике центра не “подает признаков жизни” — ознакомьтесь со 2-ой частью статьи, может быть необходимо будет создать еще пару “штрихов”.
Метод 2: через Блютуз
Проводное подключение для ПК (Персональный компьютер – компьютер, предназначенный для эксплуатации одним пользователем), естественно, комфортно, но вот если идет речь о выводе звука с телефона либо ноутбука — это далековато не постоянно удобно. Ноутбук не станет быть мобильным, если его “связать” излишними проводами.
Но, вход довольно обычный — подключить муз. центр и ноутбук по Блютуз. Отмечу, что это можно создать даже в этом случае, если ваш центр не поддерживает Блютуз!
Коротко по подключению:
1) Для начала будет нужно приобрести спец. устройство – Блютуз-ресивер (если муз. центр не поддерживает Блютуз) . Схожих устройств довольно много в китайских магазинах, к примеру, AliExpress.

Блютуз Receiver (3,5 мм Jack Aux, RCA)
2) Опосля, необходимо соединить ресивер с муз. центром (обычно, подключают или при помощи RCA, или Jack 3,5). Т.е. ресивер у нас будет устройством, подающим звук на акустику муз. центра.

Подключение Блютуз receiver к колонкам муз. центра
3) Дальше включаем ноутбук, ресивер, муз. центр. На ноутбуке в трее кликаем по значку Блютуз (что созодать, если его нет) и добавляем новое устройство — наш ресивер (аналогично мышкам, клавиатурам и пр. устройствам) .

Добавление устройства Блютуз
4) Фактически, сейчас звук должен воспроизводиться на муз. центре. Т.е. ноутбук будет подавать его по Блютуз на ресивер — тот преобразовывать сигнал в аудио и подавать на колонки центра.
Очевидно, при таком подключении — заместо ноутбука можно подключить к ресиверу и телефон (приставку. ).

Как из обыденных колонок создать беспроводные Блютуз (вывод звука с телефона/ноутбука на старенькые колонки либо муз. центр без проводов!) — https://ocomp.info/kak-iz-obyichnyih-kolonok-sdelat-bluetooth.html
Почему нет звука на муз. центре / колонках
Очевидно, мы тут исходим из того, что кабель (устройство), которым вы сопрягаете комп и муз. центр цел и не перебит. Также исправны и сами разъемы, которые употребляются при подключении. Перепроверьте эти “мелочи”, в половине случаев – причина в этом.
Причина 1: не настроен муз. центр
В неких устройствах для проигрывания необходимо в настройках конкретно указать “AUX” (т.е. тот интерфейс, через который мы подключили). Если это не создать — муз. центр просто не будет знать “откуда” и “что” ему воспроизводить.

В настройках проигрывания муз. центра необходимо выставить AUX
Причина 2: звук “подается” на хорошее устройство
Дело в том, что комп (ноутбук) по дефлоту далековато не постоянно верно описывает “куда” выслать звук (к примеру, если у вас к ПК (Персональный компьютер – компьютер, предназначенный для эксплуатации одним пользователем) не считая центра подключены ТВ (Телевидение (греч. — далеко и лат. video — вижу; от новолатинского televisio — дальновидение) — комплекс устройств для передачи движущегося изображения и звука на расстояние), приставка, тюнер и пр. устройства — звук может идти на одно из их (даже, если оно на данный момент уже выключено) ).
Настраивается это в панели управления Windows в разделе “Оборудование и звук/Звук” (см. снимок экрана ниже).
Направьте внимание, что в данной для нас вкладке будут представлены все аудио-устройства, присоединенные к вашему компьютеру. Нужно избрать и применять по дефлоту конкретно муз. центр, чтоб на него начал “подаваться” звук (если не понимаете, что избрать в этом перечне — прощелкайте их все!) .

Употреблять по дефлоту.
Причина 3: опции аудио-драйвера
Не считая вышесказанного, рекомендую проверить опции аудио-драйвера (часто, в его настройках быть может выставлено какое-нибудь “подавление шума”, разделение источников звука и пр. — что может воздействовать на передачу звука) .
Если у вас установлена полная версия аудио-драйвера — то, обычно, в трее (рядом с часами) имеется спец. значок на открытие панели управления (см. скрин ниже).
Нет значка от диспетчера звука Realtek HD! Как войти в панель управления аудио-драйвером — https://ocomp.info/dispetcher-realtek-hd.html

В аудио-панели управления нужно проверить вкладки “выход” и “общие” (естественно, почти все зависит от определенного ПО (то есть программное обеспечение – комплект программ для компьютеров и вычислительных устройств)). Я бы совершенно посоветовал сбросить опции драйвера в обычные предустановки. 👇
Источник: ocomp.info
Как подключить музыкальный центр к компьютеру и ноутбуку?

Часто юзеры компов желают подключить к собственной технике настоящий музыкальный центр. С возникновением в нашей жизни современных ПК (Персональный компьютер – компьютер, предназначенный для эксплуатации одним пользователем) и ноутбуков необходимость в раздельно стоящей акустике равномерно пропала, но время от времени возникает желание подарить устройству вторую жизнь. Это можно создать, подключив его к имеющейся компьютерной технике. О том, как верно это создать, побеседуем в данной для нас статье.

Избираем шнур
Для начала будет нужно приобрести особый шнур для подключения музыкального центра к компьютеру. Его именуют «цветком» за схожесть по цвету. Этот провод применяется для передачи сигнала с 1-го устройства на другое. Его можно отыскать в любом магазине радиотоваров либо электроники. Для выбора сетевого провода будет нужно знать модель не только лишь имеющегося компа, да и подключаемого к нему музыкального центра, потому что у разных устройств производителями предусмотрены не постоянно подобные методы подключения.
Может быть, некие попробуют подключить колонки от музыкального центра впрямую к компьютеру, что созодать, естественно, категорически недозволено.
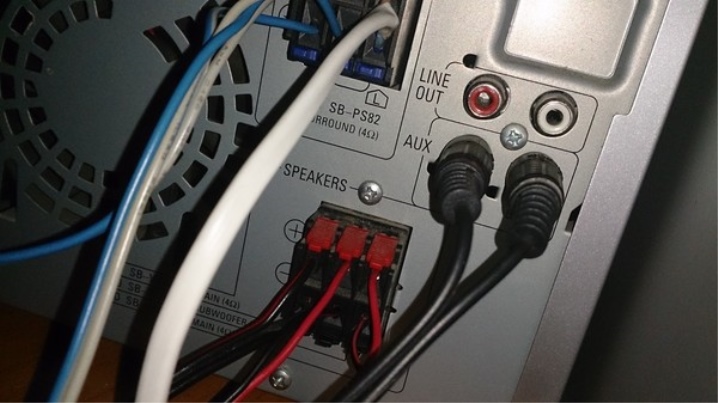
При всем этом может произойти замыкание, которое приведет к выходу из строя не только лишь колонок, да и компьютерной техники. Выбирая длину провода, возьмите его с маленьким припасом.
В комплекте с музыкальным центром может иметься провод, на котором размещены 3 разъема «цветок». Таковой вариант не подойдет для данной для нас цели, потому придется приобрести кабель с 2 разъемами.

В случае колебаний, когда никак не сможете подобрать пригодный шнур для подключения акустики к компьютеру, стоит попросить помощи у продавца. Основное – буквально знать наименование техники, для которой подыскивается подходящий проводник. Спец поможет подобрать для вас совершенно пригодный провод, который не навредит работе оборудования.

{Инструкция} по подключению
Подключить музыкальный центр к компьютеру достаточно просто. Эта процедура практически ничем не различается от подключения сабвуфера либо домашнего кинозала. Выполнив определенный метод действий, вы можете подсоединить собственный старенькый (либо новейший) музыкальный центр к ПК (Персональный компьютер – компьютер, предназначенный для эксплуатации одним пользователем), планшету либо ноутбуку. Для этого будет нужно провод с разъемом «цветок». Время от времени такие провода входят в комплектацию музыкального центра, что приметно упрощает выполнение работы.

При поиске подходящего шнура торговцы могут предложить приобрести такие же разъемы с золотым напылением, сославшись на то, что при таком соединение звук будет намного чище, без излишних шумов и искажений. Это правда, лишь почувствовать разницу получится только на проф оборудовании. В домашних критериях разница будет совершенно незначимой. Если вы не звукооператор, то переплачивать за вариант с золотым напылением нет никакого смысла.
Когда все нужные составляющие будут подготовлены, можно смело приступать конкретно к подключению.
Принципиально держать в голове, что каждое устройство по-своему неповторимо, потому при подключении 1-го к другому могут появиться незначимые расхождения.

Главный порядок действий смотрится последующим образом:
- сперва нужно отключить музыкальный центр от электронной сети, это можно создать с помощью специальной клавиши на корпусе;
- дальше будет нужно подсоединить разъем 3.5 мм к разъему на компе, который обычно обозначен зеленоватым цветом, а в неких вариантах – белоснежным;
- сейчас на задней части подключаемой аппаратуры нужно отыскать участок, обозначенный надписями «AUX» либо «Line»;
- подключаем разъемы цветки по цветам;
- когда все подсоединено, можно включать музыкальный центр в сеть.


Хоть данная процедура и считается неопасной, потому что даже при ошибке подключения навряд ли приведет к суровым последствиям, все таки простейшими правилами проведения схожих процедур необходимо пользоваться. К примеру, лучше расположить подключаемое оборудование таковым образом, чтоб отлично созидать все нужные разъемы для запланированного подключения.

Перед самим подключением рекомендуется произвести зрительный осмотр разъемов, в особенности в вариантах, если устройство в протяжении длительного времени не эксплуатировалось. Все составляющие техники должны находиться в рабочем состоянии. В неприятном случае есть риск спровоцировать поломки и неисправности в работе устройств.

Занимаясь самостоятельным подключением музыкального центра к компьютеру, следует быть очень осторожными и аккуратными. Не стоит резко дергать и вставлять провода во избежание повреждения принципиальных разъемов проводника либо устройства. Вследствие этого придется заниматься их починкой, что приведет к доп растратам.

Как проверить?
Когда все процедуры по подключению будут выполнены, придет время для проверки, которую можно выполнить обычным включением музыки на компьютерной технике. Для этого подойдет музыка, сохраненная на ПК (Персональный компьютер – компьютер, предназначенный для эксплуатации одним пользователем) либо онлайн-радио. Бывает, что звук не сходу возникает. Пугаться подобного явления не стоит. Чтоб поправить такую обидную ситуацию, будет нужно в ручном режиме включить AUX.
Случается и такое, что звук есть, но нужная четкость звучания фактически отсутствует. Поправить это можно там же – в настройках звука. В этом нет ничего сложного. Юзеру будет нужно верно настроить способности музыкальной техники.


Как подключить музыкальный центр к компьютеру, смотрите дальше.
Источник: stroy-podskazka.ru
Подключение Блютуз Колонки к Компьютеру на Windows 7/10 Через Беспроводной USB Адаптер
В наше время беспроводные музыкальные колонки стали несусветное популярны. И если вы обзавелись для себя таковым гаджетом, наподобие JBL, Tronsmart T6 либо Rombica, то рано либо поздно возникнет вопросец — как подключить беспроводную Блютуз колонку к компьютеру на Windows 7 либо 10 для передачи на нее звука? В данной для нас статье расскажу про подключение хоть какой беспроводной акустики к настольному ПК (Персональный компьютер – компьютер, предназначенный для эксплуатации одним пользователем) через USB блютуз адаптер.
Как подключить комп к беспроводной колонке?
Как вы осознаете, у большинства современных ноутбуков модуль Блютуз 4.1 либо 5.0 уже встроен в корпус. К примеру, мой MacBook подключается к колонке либо наушникам практически за одну минутку без использования USB. Но, изредка можно повстречать, чтоб на стационарном «большенном» компе была поддержка блютуз. Нет его и на дешевеньких либо старенькых ноутбуках. Решается эта неувязка приобретением беспроводного Блютуз адаптера, который подключается сразу через USB и AUX разъемы на компе. Один из таковых я уже демонстрировал на примере использования с магнитолой в каре. Мы передавали звук с телефона на акустику в машине. Тут происходит все ровно таковым же образом.

AUX-Блютуз адаптер для компа
Непосредственно данная модель аудио Блютуз адаптера (заказывал на AliExpress) может применять не только лишь с компом на Windows 7, 8 либо 10, да и с хоть какой иной техникой, которую необходимо оснастить поддержкой этого беспроводного эталона. Не считая того, у него есть два режима работы:
- Трансмиттер (transmitter, передатчик) — когда он посылает звук с AUX выхода компа либо другого источника на колонки либо наушники
- Ресивер (reciever, приемник) — для приема беспроводного сигнала от другого устройства.
Блютуз-AUX адаптер мне пришел просто в пакете без какой-нибудь коробки. Совместно с ним также в него положили аудио-кабель и маленькую аннотацию по подключению. Само устройство смотрится как рядовая флешка, но с AUX разъемом. Но, невзирая на всю дешевизну, на корпусе находится некоторый элемент дизайна в виде рельефного косого креста на пластике.

В целом, глядеть здесь особо не на что, никаких клавиш нет. Лишь малеханькое отверстие для световой индикации режимов работы. Стоит лишь отметить, что встроенного аккума у данного адаптера нет, с отличие от того, что был заказан для кара. Потому основное его предназначение — подключение к Блютуз стационарного устройства, типа компа либо медиа-центра.
{Инструкция} по подключению ПК (Персональный компьютер – компьютер, предназначенный для эксплуатации одним пользователем) к беспроводной колонке по Блютуз
Для подключения беспроводной колонки к компьютеру нам нужен конкретно режим Блютуз трансмиттера. Он активен на адаптере по дефлоту. Другими словами нам довольно просто вставить его в USB порт и подключить в аудио-вход на материнской плате либо звуковой карте — он зеленоватого цвета и помечен значком наушников.

Скажу по собственному опыту, что подключать адаптер идеальнее всего конкретно в тот разъем USB, которые находится сзаду корпуса и идет конкретно на саму плату, а не через переднюю панель либо USB хаб, как на рисунке выше. Так вы избежите излишнего фонового шума и наводок при работе.
Опосля этого включаем колонку

И активируем на ней режим поиска подключения по блютуз. Обычно это также делается отдельной клавишей на корпусе

Не пройдет и нескольких секунд, как звуковой сигнал из колонки оповестит, что она автоматом была подключена по Блютуз к компьютеру при помощи нашего адаптера в режиме трансмиттера. Сейчас весь звук будет воспроизводиться конкретно через нее. Никаких остальных опций на ПК (Персональный компьютер – компьютер, предназначенный для эксплуатации одним пользователем) в системе Windows созодать при всем этом не надо — от слова СОВСЕМ.
Сейчас пару слов о режиме приемника, либо ресивера. Чтоб переключить в него блютуз адаптер для компа, нужно дважды вытащить и вставить его из собственного гнезда. Опосля что зажгется голубой индикатор и устройство будет готово напротив, не к передаче, а к приему сигнала и выводу с него звука на тот аксессуар, к которому он на этот момент подключен.
Источник: wifika.ru
Индивидуальности подключения музыкального центра к компьютеру
Почти все юзеры задаются вопросцем, как подключить музыкальный центр к компьютеру. Соединено это с тем, что сама по для себя акустика сейчас фактически не представляет ценности. Ведь для прослушивания песен на центре нужно пользоваться диском либо флешкой. Присоединенный же к вебу комп дозволяет слушать всякую музыку, также глядеть киноленты. Меж тем, звучание в музыкальном центре в сопоставлении с колонками ПК (Персональный компьютер – компьютер, предназначенный для эксплуатации одним пользователем) либо ноутбука часто лучше. О методах подключения музыкального центра к компьютеру будет поведано ниже.
Проводное подключение
1-ый метод подключить проигрыватель к ПК (Персональный компьютер – компьютер, предназначенный для эксплуатации одним пользователем) — применять кабель RCA– 3,5. При всем этом рекомендуется избрать вариант с 2-мя цветками – красноватый и белоснежный. В продаже можно отыскать вариант с 3-мя (+желтоватый), но если применять таковой шнур, то свойство звука быть может ужаснее.
При выбирании кабеля спецы рекомендуют применять те, у каких штекеры позолочены.

Лучше применять кабель с золотыми штекерами
Когда на руках окажется подходящий шнур, то создать требуется последующее.
- Центр отключается от питания в целях сохранности.
- Штекер 3,5 следует вставить в аудиоразъем ПК (Персональный компьютер – компьютер, предназначенный для эксплуатации одним пользователем) либо ноутбука.
- В музыкальном проигрывателе следует отыскать AUX и подключить к нему цветки в надлежащие цвета разъемов.
- Осталось опять включить устройство в розетку и запустить на ПК (Персональный компьютер – компьютер, предназначенный для эксплуатации одним пользователем) музыку, чтоб проверить итог.
Беспроводное подключение
Провода комфортны для соединения стационарных устройств, но ноутбук все таки мобильный аксессуар, потому с него звук удобнее вывести через Блютуз. Этот метод работает даже в той ситуации, когда центр вначале не обустроен интегрированный модулем. Поправить это можно покупкой Блютуз адаптера, который подключается через разъем 3,5 либо цветки на музыкальном проигрывателе. Опосля этого остается в ноутбуке добавить Блютуз устройство – в этом случае ресивер, присоединенный к проигрывателю.

Адаптер поможет вывести звук на хоть какой bluetooth-девайс
Если нет звука
Методы выше весьма обыкновенные, но может случиться так, что звука опосля синхронизации нет. В данной для нас ситуации стоит разглядеть вероятные предпосылки сбоя.
- Музыкальный центр не настроен. У неких моделей следует переключиться в режим AUX, чтоб получать сигнал через технику, присоединенную в этот выход.
- Звук поступает в другое пространство. Если к ПК (Персональный компьютер – компьютер, предназначенный для эксплуатации одним пользователем) подключены остальные устройства с колонками (к примеру, телек), то по дефлоту аксессуар может направлять звук на одно из их. Поправить это можно через «оборудование и звук» — во вкладке «проигрывание» необходимо отметить ту технику, которая будет воспроизводить музыку.
- Настроить драйвер. Время от времени сбой проигрывания через наружные источники вызван опциями драйвера. В трее есть значок аудио. Войдя через него в опции, необходимо убрать галочки с таковых функций, как «угнетение шума», «разделение источников сигнала» и схожих им. Если есть сомнения в том либо ином пт, то рекомендуется избрать опции по дефлоту.
- Обновить драйвер аудиоборудования. Отсутствие звука быть может спровоцировано устаревшим драйвером либо его полным отсутствием. Обновление ПО (то есть программное обеспечение – комплект программ для компьютеров и вычислительных устройств) оборудования делему нередко решает. Создать это можно, обнаружив подходящий софт на веб-сайте производителя ноутбука/ПК (Персональный компьютер – компьютер, предназначенный для эксплуатации одним пользователем) либо установив всепригодную утилиту DriverPackSolution для автоматического поиска и установки драйверов.
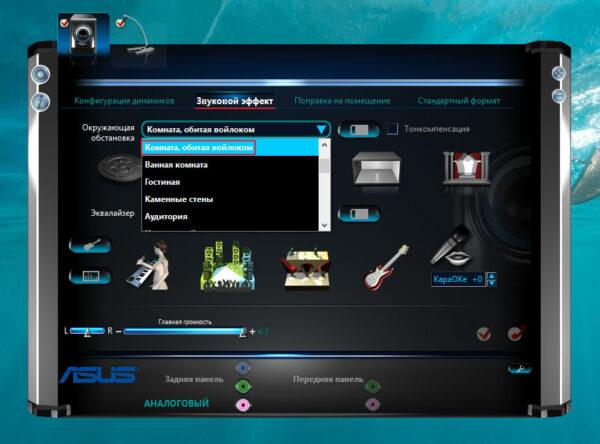
Realtek Audio Driver для Windows 10
Создание цветка своими руками
Переходники для подключения одной техники к иной совершенно дешевые. Но бывают ситуации, когда для вас не охото отчаливать в магазин либо вы просто любите возиться с электроникой. В таком случае можно создать кабель для соединения компа и музыкального центра без помощи других. Для этого проделайте последующие манипуляции:
- Возьмите обыденный провод от наушников со обычным штекером и снимите с него изоляцию.
- Опосля этого нужно скрутить медные провода в тугой жгут.
- Сейчас приматываем один конец провода к аудио входу. Естественно, идеальнее всего спаять детали.
- Дальше соединяются контакты на центре и другом конце провода.
- Опосля этого соединяем железную и пластмассовую детали с помощью изоленты.
- Таковой шнур можно подключать не только лишь к компьютеру, да и к телефону либо планшету.
Естественно, таковая система несовершенна и для ее реализации будет нужно много материала, который трудно отыскать в доме обыденного человека. Потому легче приобрести кабель.
При использовании шнура от наушников следует вооружиться зажигалкой и опалить концы провода. Так вы удалите изоляцию и избавитесь от ненадобных волосков, которые будут мешать при работе.
Заключение
Употреблять музыкальный центр в качестве колонок к компьютеру весьма уместно и удобно. Во-1-х, колонки устройства еще лучше передают звучание, чем большая часть компьютерных, во-2-х, в таком случае ваш центр не будет пылиться на полке. Ведь с возникновением веба слушать музыку на дисках сделалось не удобно.
Источник: tehnika.expert
