Компьютер не видит колонки что делать
Почему комп не видит колонки? Как поправить?
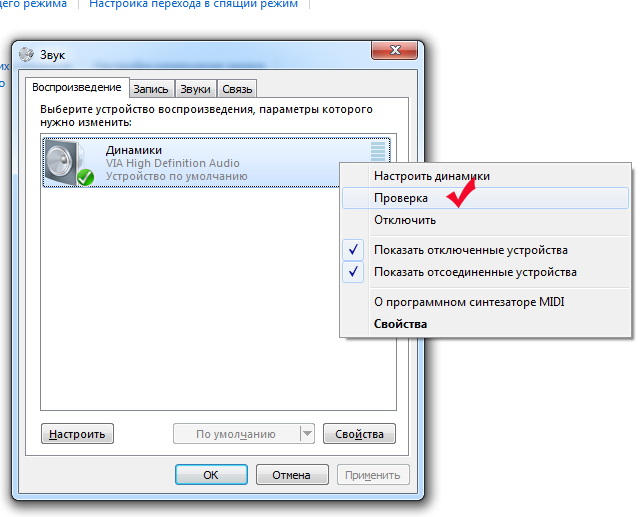 Компьютерная техника часто вызывает у юзеров много заморочек и вопросцев. К компу можно подключить большущее количество приспособлений различного рода. Время от времени обладатели компов пичкают свою технику ординарными колонками либо сложными акустическими системами. Но данный вид техники не постоянно корректно работает. Нередко юзеры сетуют на то, что комп не видит колонки. По каким же причинам может возникать схожая неувязка? Что нужно создать, чтоб поправить ситуацию. Почему колонки могут отрешаться работать нормально? Во всем этом намного проще разобраться, чем может показаться на 1-ый взор. Основная неувязка заключается в поиске неисправности устройства. Нередко неисправность находится методом исключения тех либо других ситуаций.
Компьютерная техника часто вызывает у юзеров много заморочек и вопросцев. К компу можно подключить большущее количество приспособлений различного рода. Время от времени обладатели компов пичкают свою технику ординарными колонками либо сложными акустическими системами. Но данный вид техники не постоянно корректно работает. Нередко юзеры сетуют на то, что комп не видит колонки. По каким же причинам может возникать схожая неувязка? Что нужно создать, чтоб поправить ситуацию. Почему колонки могут отрешаться работать нормально? Во всем этом намного проще разобраться, чем может показаться на 1-ый взор. Основная неувязка заключается в поиске неисправности устройства. Нередко неисправность находится методом исключения тех либо других ситуаций.
Неверное подключение колонок
Одной из более всераспространенных обстоятельств отказа функционирования хоть какого устройства, присоединенного к компу, является его неверное подключение. Не стоит подымать панику на первых порах. Что все-таки делать, если комп не видит колонки? Для начала следует проверить, верно ли юзер подключил колонки. На панели индивидуального компа находится несколько гнезд. Они обычно бывают покрашены в разные цвета и помечены маленькими картинами. Штекер при правильном подключении колонок будет включен в разъем с линейным входом. Для вас необходимо отыскать гнездо, около которого находится пиктограмма с наушниками. Конкретно в него и необходимо подключить колонки. Некие юзеры предпочитают применять USB-гарнитуру. В этом случае колонки будут подключаться к порту USB. Устройство нужно непременно включить в сеть.
Звуковая карта
По каким причинам еще комп может отрешаться созидать колонки? Например, если юзер может с полной уверенностью сказать, что подключение гарнитуры производилось верно, то причина с большенный толикой вероятности связана с работой звуковой карты. Чтоб найти делему, необходимо зайти в «Диспетчер устройств». Для этого нужно правой клавишей мыши щелкнуть по иконке «Мой комп» и избрать подобающую службу. Потом юзеру необходимо избрать пункт «Звуковые, игровые и видео устройства». Если некие звуковые устройства работают нормально либо с ошибками, то ситуацию можно будет поправить без особенных заморочек. Но о этом пойдет речь мало позднее. При схожих обстоятельствах комп не различает колонки, а операционная система для исправной работы просит соответственного пакета доп программ.Если в обозначенном перечне нет звуковых устройств и колонок, то можно прийти к выводу, что звуковая карта работает неисправно. В этом случае рекомендуется подключить другую гарнитуру. Что делать если ошибка повторится? В этом случае вы сможете смело поменять звуковую карту в компе.
Драйверы
Что делать, если звук отсутствует, но при всем этом колонки показываются в «Диспетчере устройств»? Причина проблемы, быстрее всего, заключается в покоробленных либо устаревших драйверах. Можно поправить положение методом обновления либо переустановки соответственного программного обеспечения. Для этого для вас необходимо будет зайти на веб-сайт производителя колонок, отыскать в представленном перечне модель устройства, присоединенного к индивидуальному компу, и скачать драйвер крайней версии. Непременно направьте внимание на то, для какой версии ОС предназначен загружаемый вами контент. Опосля загрузки установите либо обновите драйвер. Данный процесс ничем не различается от инициализации обычный программки. Потом рекомендуется выполнить перезагрузку индивидуального компа. Присоединенные колонки опосля этого должны нормально заработать.
Неисправность оборудования
Мы перечислили далековато не все ситуации, с которыми могут столкнуться юзеры при подключении колонок к индивидуальному компу. Что все-таки делать, если комп отрешается созидать колонки? Можно проверить само устройство на исправность. Часто предпосылкой заморочек становится конкретно повреждение колонок. Чтоб воплотить все ваши задумки в жизнь, полностью подойдет и иной индивидуальный комп. Неисправность колонок представляет собой весьма важную делему, которая свойственна в главном для старенького оборудования. Решить ее можно методом устранения неисправности или подмены гарнитуры.
Несопоставимость подключаемого оборудования
Еще одна неувязка, с которой могут столкнуться юзеры при подключении колонок – это несопоставимость подключаемого оборудования с железом индивидуального компа либо операционной системой. Поправить ситуацию по сути не так трудно, как может показаться на 1-ый взор. Что все-таки делать, если комп не видит колонки? Следует проверить, соответствует ли применяемая вами машинка наименьшим системным требованиям подключаемого устройства. Если все требования удовлетворены, то причина отказа устройства от работы может заключаться в чем либо другом. Если системные требования не удовлетворены, то можно предложить последующие методы решения препядствия:
— приобрести новейшие колонки, которые совместимы с применяемым компом. Данное действие будет животрепещуще в этом случае, если вы используете новейший индивидуальный комп, а подключаемое к нему оборудование уже устарело.
— модернизировать комп таковым образом, чтоб он соответствовал требованиям подключаемого оборудования.
Больше никаких вариантов предложить недозволено. Конкретно из-за вероятной несовместимости рекомендуется при покупке уделять огромное внимание системным требованиям хоть какого оборудования.
Опции системы
Но как быть, если устройство нормально работало до определенного момента, и вдруг в один момент отказалось делать свои функции? В этом случае идеальнее всего будет проверить опции операционной системы, а если гласить поточнее, функции и программки, работающие с помощью гарнитуры. Может быть, операционная система распознала присоединенные колонки, но просто не выставила их в качестве устройства для проигрывания звука. Чтоб поправить сложившуюся ситуацию, нужно выполнить последующие деяния:
— кликнуть правой клавишей мыши по изображению граммофона в нижней части экрана в ОС;
— избрать пункт «Устройства проигрывания»;
— на вкладке «Проигрывание» избрать подключаемые колонки и надавить на клавишу «По дефлоту». Рекомендуется также настроить громкость проигрывания звука. Для этого нужно также надавить на граммофон около часов и отрегулировать положение ползунка.
Вероятные препядствия
По сути это еще далековато не все предпосылки, по которым комп может не распознавать колонки. Юзеры также могут столкнуться с схожей неувязкой при последующих обстоятельствах:
— инфецирование компа вирусами. В таком случае обычно операционная система резко безо всяких видимых обстоятельств перестает распознавать гарнитуру. В этом случае нужно вылечивать ПК (Персональный компьютер – компьютер, предназначенный для эксплуатации одним пользователем). Опосля этого проблема благополучно устраняется сама собой.
— юзер употребляет пиратскую копию ОС. Избавиться от препядствия поможет подмена операционной системы либо ее переустановка. В неких вариантах бывает довольно просто перезагрузить комп.
Источник: computerologia.ru
Компьютер + Веб + блог = Статьи, приносящие средства
Забирайте в подарок мой долголетний опыт – книжку «Автопродажи через блог»
Компьютер не видит колонки Windows 7, что делать
Когда ваш комп не видит колонки Windows 7, при их подключении, возникает вопросец – что делать? Сейчас я расскажу как совладать с данной для нас неувязкой.

Возможно вы желаете выяснить как размеренно зарабатывать в Вебе от 500 рублей в денек? Скачайте мою бесплатную книжку =>> «Как гарантированно зарабатывать от 500 рублей в денек»
Вправду, новеньким иногда так трудно разобраться в настройках, что они опускают руки. Но, не всё так плохо, как может показаться с первого взора.
Невзирая на кажущуюся сложность компьютерной техники, с некими неуввязками, возникающими при подключении наружных девайсов, довольно просто разобраться.
К примеру, в ситуации, когда комп не видит колонок. Обстоятельств, по которым ваш ноутбук либо ПК (Персональный компьютер – компьютер, предназначенный для эксплуатации одним пользователем) их «не замечает» и не может установить с ними связь, несколько.
Компьютер не видит колонки Windows 7
Сбой системы
Сделайте перезагрузку системы, если причина окажется в нарушении её работы, этот шаг уберет причину.
Бывает полезным создать резвую (не программную) перезагрузку – отключением компа от питания.
При всем этом происходит выгрузка всех данных из оперативки устройства, может быть конкретно они и вызвали сбой.
Ошибка при подключении
Если это 1-ое подключение акустики к компу, может быть, оно произведено некорректно. Разная конфигурация оборудования может добиваться различные штекеры и может поменять их предназначения.
До этого чем подключать, разберитесь с предназначением разъемов звуковой карты. Перепутаете совмещение штекера с подходящим ему разъемом, и ваша акустика не будет распознана.
Обычно, подходящий разъём для колонок выделен зелёным цветом.
USB порт
Некие колонки имеют возможность подключения через порт USB. При всем этом, некие версии портов различаются по скорости передачи данных.
Потому, оборудование с USB3.0 разъемом на порте 1.1 не подключится. Делайте контрольную проверку через иной USB-порт.
Материнка
Вероятна ситуация, когда применяемый акустической системой эталон не поддерживается материнской платой.
Полностью может быть, что у вас аудиосистема отключена программными средствами. Для повторного подключения будет нужно пуск «диспетчера устройств» командой devmgmt.msc.
В командной строке (вызов Win+R). Найдите строчку «Звуковые, видео и игровые устройства» и раскройте её. Если рядом с иконкой устройства есть изображение стрелки, означает оно не задействовано.
Для исправления вызываем через правую клавишу меню, и обнаружив в перечне «Задействуем» необходимое нам устройство. Опосля перезагрузки компа произойдет подключение колонок.
Устройства проигрывания
Не считая того проверьте, не отключены ли колонки в «Устройствах проигрывания». Эту закладку просто отыскать и открыть через значок громкоговорителя, на панели задач, рядом с «датой и временем».

Вызывается также через контекстное меню. Сделайте отметки на пт, делающих видимыми все аудиосистемы, в том числе отключённые и не подключённые. Находим кружок со стрелкой и через клик правой клавишей мыши «Включаем».

Драйвера
Для настоящего взаимодействия, меж операционной системой и устройствами используются драйвера. При их повреждении либо программном нарушении, обычные драйвера могут востребовать перезагрузки либо переустановки.
До этого всего проверьте, включено ли устройство, если нет, то правой клавишей включите его.

Создать это можно через «Диспетчер устройств» повреждения драйвера говорят знаком желтоватого треугольника либо красноватого круга.
На покоробленном устройстве открываем контекстное меню, и обнаружив в перечне «Удаляем» его. Подтверждаем своё решение. Потом, на любом другом устройстве из перечня, избираем «Обновление конфигурации оборудования».
Также строке перечня, около устройства, быть может размещён значок треугольника с восклицательным знаком – то для него требуется «Обновить драйверы». Это лучше создать через автоматический поиск.
Установка драйверов утилитой
Есть наиболее обычное решение для обновления всех драйверов для вашего устройства.
Необходимо скачать утилиту Драйвер Хаб, которая за несколько секунд просканирует комп, найдёт недостающие составляющие, сама их скачает и установит.

На все деяния пригодится меньше одной минутки. Если причина была в отсутствии нужных драйверов, то, опосля их установки комп увидит колонки.
Программное обеспечение
Когда в комплекте с акустической системой идёт фирменное программное обеспечение, то причину отображения колонок можно выискать в нём.
Для устранения нужно всего только удалить программку и установить её вновь.
Неисправность оборудования
Наиболее суровыми причинами станут вам неисправности оборудования: начиная с разъемов (портов) до самой акустики либо звуковой карты.
Также не излишним будет полная проверка компа антивирусной утилитой, почти все вирусы повреждают драйверы устройств.
Нет звука, комп не видит колонки Windows, видео
P.S. Прикладываю снимок экрана моих заработков в партнёрских программках. Наиболее того, припоминаю, что так зарабатывать может любой, даже новичок! Основное – верно это делать, а означает, научиться у тех, кто уже зарабатывает, другими словами, у экспертов Веб бизнеса.

Заберите перечень испытанных, в особенности животрепещущих, Партнёрских Программ 2018 года, которые платят средства!

Скачайте чек-лист и ценные призы безвозмездно =>> «Наилучшие партнёрки 2018 года»
Похожие записи:
Приглянулась статья? Скажи создателю спасибо, поделись с друзьями!
Источник: ingenerhvostov.ru
Компьютер не видит колонки
Индивидуальный комп иногда может преподнести юзеру противный сюрприз, к примеру, перестает воспроизводить звук через колонки. В данной для нас статье попробуем отыскать решение данной для нас препядствия. Обстоятельств таковой неисправности быть может несколько, и разобраться с ними сумеет хоть какой юзер. Довольно только мало внимания и усидчивости.
Почему комп не видит колонки: предпосылки
Самая обычная и в тоже время всераспространенная причина — это случайное выключение громкости на панели извещений. Нужно убедиться, что ползунок громкости установлен на середину шкалы и иконка динамика не перечеркнута.

Если надавить на значок громкости правой клавишей мыши раскроется микшер громкости, в этом меню все позиции должны быть включены.
Если перечисленные выше пункты в порядке продолжаем находить причину препядствия. Ниже микшера громкости размещено меню «устройства проигрывания». Иконка динамиков обязана быть помечена зеленоватой галочкой. Случается что в этом пт, отсутствуют какие-либо динамики. Для решения препядствия необходимо кликнуть мышкой по незанятому месту и избрать действие «показать отключенные устройства». Опосля нажатия динамики покажутся, и будет возможность их включить.
В случае первого подключения колонок jbl к ПК (Персональный компьютер – компьютер, предназначенный для эксплуатации одним пользователем) (индивидуальному компу) нужно убедиться в корректности подключения проводов. На почти всех системных блоках имеется маркировка с изображением наушников либо колонок.
Целостность проводов и исправность колонок можно проверить при подключении к иным устройствам.
Встречаются и акустические системы с прямым подключением к USB. Стоит держать в голове, что некие виды портов USB несовместимы. К примеру, устройство, обозначенное как USB 3.0 не постоянно совместимо с USB 1.1 и напротив. Обычно наиболее скоростные разъемы обозначаются голубым цветом.
Как поправить проблемы
В случае если юзер уверен, что колонки исправны и подключены верно, стоит проверить звуковую карту. Для этого следует перейти в «мой комп» и нажатием правой клавиши мыши обратиться в подменю «диспетчер устройств». Это меню поможет найти видит ли ПК (Персональный компьютер – компьютер, предназначенный для эксплуатации одним пользователем) звуковую карту. Даже если под значком «Звуковая карта» находится желтоватая иконка, делему получится решить.
Внимание! Ужаснее если звуковая карта совершенно не отображается, и в предстоящем (опосля установки драйверов) ситуация не поменялась, то не исключена поломка звуковой карты.
Устаревший драйвер
Все принципиальные комплектующие ПК (Персональный компьютер – компьютер, предназначенный для эксплуатации одним пользователем) имеют драйвера. Звуковая карта не исключение, и драйвера на нее, обычно, инсталлируются автоматом при загрузке операционной системы. Но в итоге сбоя или повреждения вирусом драйвера могут работать неправильно. Такое может произойти даже при неожиданном выключении питания. Конкретно для исключения таковых сбоев спецы советуют применять ББП (блок бесперебойного питания).

Обновление драйвера
Процедура обновления довольно ординарна. Нужно просто зайти на веб-сайт изготовителя подключаемого оборудования и скачать животрепещущую версию драйвера. Стоит пристально относиться к корректности выбора ОС (операционной системы) и модели акустики, для которой скачивается драйвер.
Может быть также пользоваться одной из программ обновления драйверов. Такие программки в автоматическом режиме сканируют ПК (Персональный компьютер – компьютер, предназначенный для эксплуатации одним пользователем) и устанавливают нужные составляющие системы.
Опосля установки либо обновления драйвера нужно выполнить перезагрузку компа.
Стоит держать в голове! Устаревший драйвер плохо влияет на работу оборудования и приводит к понижению быстродействия всей системы.
Бывалые юзеры рекомендуют проводить обновление драйверов раз в 3-4 месяца, или опосля установки хоть какого новейшего оборудования.

Вирусная атака
С развитием интернет-трафика существенно возросла угроза инфецирования вирусом либо вредным ПО (то есть программное обеспечение – комплект программ для компьютеров и вычислительных устройств) (программным обеспечением). Не стоит третировать установкой современного антивируса, даже если он является платным. Как указывает практика восстановление покоробленной системы и принципиальных данных оказывается наиболее накладным.
При инфецировании компа вирусом появляются препядствия с разными составляющими ОС. Может поменяться разрешение экрана пропасть звук либо интернет-соединение. В случае отсутствия звука следует проверить наличие драйвера звуковой карты и просканировать комп на наличие вирусов.
Если вернуть звук не удалось, возможно, будет нужно переустановка операционной системы.
Несопоставимость
Время от времени юзеры сталкиваются с неувязкой отсутствия звука в колонках при подключении устаревшего оборудования. Если употребляется древняя аудиосистема с новеньким ПК (Персональный компьютер – компьютер, предназначенный для эксплуатации одним пользователем) (ноутбуком), либо к старенькому компу покупается новенькая акустика. В таком случае поможет лишь подмена устаревшего компонента. При покупке новейших колонок нужно убедиться в их сопоставимости с имеющимся ПК (Персональный компьютер – компьютер, предназначенный для эксплуатации одним пользователем).

Зависимо от windows
Нередко предпосылкой отсутствия звука в колонках может стать пиратская версия ОС. В таковых операционных системах могут находиться ошибки и баги, поправить которые без помощи других нереально. Не считая того, приобретая лицензионную ОС юзер получает квалифицированную сервисную поддержку.
Некие лицензионные драйвера будет просто нереально установить на пиратскую копию системы, а сама таковая система быть может заражена вредным программным обеспечением. Решение заморочек со звуком не различается на версиях 7, 8 либо 10.
Ошибки в BIOS
Таковая неисправность может появиться, если неподготовленный юзер попадает в меню BIOS. Наиболее ранешние версии данной для нас подсистемы не имеют перевода и без соответственных познаний можно просто попортить ПК (Персональный компьютер – компьютер, предназначенный для эксплуатации одним пользователем).
Для сброса BIOS на заводские опции придется вскрывать системный блок.
Стоит держать в голове! Любые деяния снутри системного блока нужно проводить опосля полного обесточивания ПК (Персональный компьютер – компьютер, предназначенный для эксплуатации одним пользователем).

Опосля снятия боковой крышки системного блока нужно отыскать батарейку, обычно, она находится на видном месте системной платы и просто видна. При извлечении батарейки на пару минут происходит сброс подсистемы BIOS на заводские опции.
Как верно настроить колонки
На что стоит направить внимания сначала опосля исчезновения звука в колонках ПК (Персональный компьютер – компьютер, предназначенный для эксплуатации одним пользователем).
- Значок громкости на десктопе.
- Наличие присоединенных динамиков в меню «устройства проигрывания».
- Целостность присоединенных проводов и корректность их подключения.
- Следует проверить работоспособность самих колонок.
- Стоит убедиться в наличие звуковой карты в диспетчере устройств.
- Нужно проверить наличие и актуальность установленного драйвера звуковой карты.
- Следует просканировать ПК (Персональный компьютер – компьютер, предназначенный для эксплуатации одним пользователем) на предмет обнаружения вирусов.
- При недавнешнем посещении подсистемы BIOS, стоит убедиться в отсутствии каких-то конфигураций в настройках звука.

Как указывает практика в решении заморочек с отсутствием звука в блютуз колонках компа труднее всего отыскать причину данной для нас неисправности.
Зная причину препядствия можно оперативно поправить проблема и избежать ее возникновения в предстоящем. Следуя пт данной для нас маленький статьи можно достаточно просто отыскать неисправность и убрать ее. А доп познания, приобретенные из этого текста, посодействуют избежать и остальных противных поломок.
Источник: setafi.com
Нет звука, система не видит наушники и динамики
Сведения о вопросце

Заступник отключила. Хотимого результата не вышло, и опосля перезагрузки. Fix it выдает этот же итог.
К слову, попытайтесь подключить остальные наушники, (динамики), будет ли сохраняться неувязка? Быть может и сам вход вышел из строя. Тогда это в сервис производителя компа.
И ещё, запуск, панель управления, звук, выделить динамик, клик по кнопочке “свойства”, в открывшемся окне установить “использовать это устройство(вкл)”.
Удаляются лишь излишние антивирусные и антишпионские программки.
Потому что два антивируса не могут работать сразу, из-за того, что вступают в конфликт (наиболее острый способ разрешения противоречий в интересах, целях, взглядах, возникающий в процессе социального взаимодействия) вместе. Любой будет принимать антивирусные базы другого, как вирусы. Это может привести не лишь к программным сбоям, да и нарушению работы самого “железа”.
А все шаги по удалению лишниих антивирусных программ уже были для вас даны, в ссылке, в прошлом ответе:
Как удалить антивирусные и антишпионские программки? Шаг 1. Удалите антивирусные и антишпионские программки
В Windows XP нажмите клавишу Запуск , изберите команду Выполнить , введите appwiz.cpl , а потом нажмите кнопку ВВОД .
-или-
В Windows Vista нажмите клавишу Запуск . В поле поиска введите appwiz.cpl , а потом нажмите кнопку ВВОД .
–либо–
В Windows 7 нажмите клавишу Запуск . В поле Отыскать программки и файлы введите appwiz.cpl , а потом нажмите кнопку ВВОД .
В перечне установленных программ найдите и удалите все остальные программки Веб-безопасности.
Некие приложения Веб-безопасности не удаляются вполне. Может быть, будет нужно скачать и запустить программку чистки, чтоб вполне удалить ранее установленную программку Веб-безопасности.
Шаг 2. Вполне удалите Windows Live OneCare
Microsoft Windows Live OneCare не постоянно можно удалить вполне. Если вы не так давно удалили эту программку, нужно загрузить средство чистки Windows Live OneCare по адресу https://go.microsoft.com/fwlink/?LinkId=167350
В Windows Internet Explorer в диалоговом окне Загрузка файла — предупреждение сохранности нажмите клавишу Сохранить . Изберите хотимое пространство сохранения файла, а потом нажмите клавишу Сохранить .
Перейдите в папку хранения файла.
В Windows XP два раза щелкните файл.
-или-
В Windows Vista щелкните файл правой клавишей мыши и изберите Пуск с правами админа .
Нажмите клавишу Запустить , а потом Продолжить .
Ознакомьтесь с лицензионным соглашением. Если вы согласны с критериями соглашения, изберите вариант Я принимаю условия лицензионного соглашения , а потом нажмите клавишу Продолжить .
Нажмите клавишу Очистить .
Опосля окончания работы программки чистки нажмите клавишу Перезагрузить на данный момент .
Линейный вход звуковой платы можно применять для подключения к компу портативного проигрывателя, микрофона либо остальных устройств ввода звука.
Но по дефлоту линейный вход звуковой платы выключен. Это значит, что недостаточно просто подключить устройство ко входу платы для того, чтоб в компе возник звук. Для этого нужно включить линейный вход.
Откройте компонент «Аудиоустройства и звуковые темы», нажав клавишу Запуск  и щелкнув Панель управления , Оборудование и звук , а потом — Звук .
и щелкнув Панель управления , Оборудование и звук , а потом — Звук .
На вкладке Проигрывание изберите Динамики , а потом нажмите клавишу Характеристики .
Этот ответ посодействовал 2 польз.
Это посодействовало убрать вашу делему?
К огорчению, это не посодействовало.
Потрясающе! Спасибо, что отметили это как ответ.
Как Вы удовлетворены сиим ответом?
Благодарим за отзыв, он поможет сделать лучше наш веб-сайт.
Как Вы удовлетворены сиим ответом?
Благодарим за отзыв.
ОС Windows Vista. Опосля обновления windows defender (KB915597) 06.03.2012 пропал звук. Приложение Fix it не посодействовало – выводит что динамики ( наушники) не подключены (с включенным и выключенным антивирусом). В диспетчере устройств звуковая плата включена и драйвера крайней версии. Восстановление системы до момента обновления нереально. ПОМОГИТЕЕЕЕЕ! Уже новое обновление KB915597 установилось 10.03.2012, но неувязка осталась
Для вас необходимо выключить заступник Виндоус, потому что он делает схожие функции с антивирусом, который у вас установлен, что, естественно, вызывает конфликт (наиболее острый способ разрешения противоречий в интересах, целях, взглядах, возникающий в процессе социального взаимодействия).
Если Заступник Windows включен, он оповестит юзера, когда шпионская либо иная ненужная программка попробует установиться, запуститься либо поменять принципиальные характеристики Windows . При использовании характеристик по дефлоту Заступник Windows также будет инспектировать, не возникли ли новейшие определения, делать поиск шпионских и остальных ненужных программ и автоматом удалять обнаруженные вредные программки.
Запустите Заступник Windows , нажав клавишу Запуск  и выбрав пункт Все программки , а потом — Заступник Windows .
и выбрав пункт Все программки , а потом — Заступник Windows .
В меню Сервис изберите Характеристики .
В разделе Характеристики администрирования установите либо снимите флаг Применять заступник Windows и нажмите клавишу Сохранить .  Введите пароль админа либо доказательство пароля, если покажется соответственный запрос.
Введите пароль админа либо доказательство пароля, если покажется соответственный запрос.
Внедрение Заступника Windows
Как удалить антивирусные и антишпионские программки?
Внедрение нескольких антивирусных либо антишпионских программ сразу может привести к понижению производительности компа, его нестабильной работе либо неожиданной перезагрузке. Перед установкой Microsoft Security Essentials либо устранением проблем при помощи Microsoft Security Essentials , включая препядствия установки, нужно вполне удалить с компа все установленные программки Веб-безопасности.
Источник: answers.microsoft.com
Что делать если комп не видит колонки?
Да, вправду, время от времени случается так, что комп не видит колонки либо они требуют опции.
Ну, другими словами, должен быть звук из динамиков – но его нет. Киноленты либо игры без звука это очень непонятное наслаждение, потому делему нужно решать.
До этого всего, когда комп не видит колонки, необходимо убедиться в работоспособности самого устройства.
Весьма много юзеров, просто по невнимательности, упускают из виду самые очевидные предпосылки: отключено питание колонок, не воткнут штекер либо воткнут в другое гнездо и тому схожее.

Лично создателю данной для нас статьи знакома женщина, которая решила, что комп не видит колонки, поэтому что упрямо вставляла в аудио-разъем штекер от наушников, а звук ожидала из колонок – она просто перепутала провода.
Так что, не поленитесь сперва проверить все подключения, а заодно и фактическую исправность стерео-системы. Звука может не быть поэтому, что кое-где оборвался провод, оказалась повреждена мембрана динамиков, сломался разъем на панели системного блока либо ноутбука.
Подключаем колонки верно
Как верно подключать колонки к компу показано на рисунке ниже.

Переустанавливаем звуковые драйвера
Если все исправно и верно подключено, но все равно комп не видит колонки, то быстрее всего, дело в звуковой карте.
Проверяется это так: откройте диспетчер устройств:
- «Запуск»
- «Панель управления»
- «Диспетчер устройств»
либо клик правой клавишей мыши на иконке «Мой комп» на десктопе – «Управление» — вкладка «Диспетчер устройств».

Найдите строку «Звуковые, видео и игровые устройства».

Если там нет никаких устройств либо некие аудио-устройства работают с неуввязками, то практически наверное, неувязка с драйверами звуковой карты, а не комп не видит колонки.
Доказательством тому быть может то, что не считая колонок, не будут работать также наушники и остальные устройства вывода звука.
Это очень нетрудно: поглядите модель собственной материнской платы, и с веб-сайта производителя скачайте новейшие драйвера (фактически у всех это бесплатная услуга).
Опосля их установки звук должен работать нормально и опосля установки либо обновлении драйверов не забудьте перезагрузить комп.
Если у вас возникли вопросцы и вы не понимаете как их решить, задавайте вопросцы в комментах и мы для вас с радостью поможем.
Источник: laptop-info.ru
Почему комп не видит колонки? Как поправить?
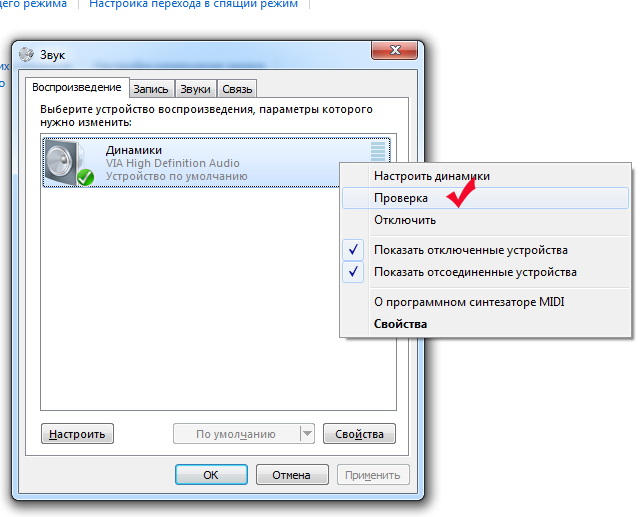 Компьютерная техника часто вызывает у юзеров много заморочек и вопросцев. К компу можно подключить большущее количество приспособлений различного рода. Время от времени обладатели компов пичкают свою технику ординарными колонками либо сложными акустическими системами. Но данный вид техники не постоянно корректно работает. Нередко юзеры сетуют на то, что комп не видит колонки. По каким же причинам может возникать схожая неувязка? Что нужно создать, чтоб поправить ситуацию. Почему колонки могут отрешаться работать нормально? Во всем этом намного проще разобраться, чем может показаться на 1-ый взор. Основная неувязка заключается в поиске неисправности устройства. Нередко неисправность находится методом исключения тех либо других ситуаций.
Компьютерная техника часто вызывает у юзеров много заморочек и вопросцев. К компу можно подключить большущее количество приспособлений различного рода. Время от времени обладатели компов пичкают свою технику ординарными колонками либо сложными акустическими системами. Но данный вид техники не постоянно корректно работает. Нередко юзеры сетуют на то, что комп не видит колонки. По каким же причинам может возникать схожая неувязка? Что нужно создать, чтоб поправить ситуацию. Почему колонки могут отрешаться работать нормально? Во всем этом намного проще разобраться, чем может показаться на 1-ый взор. Основная неувязка заключается в поиске неисправности устройства. Нередко неисправность находится методом исключения тех либо других ситуаций.
Неверное подключение колонок
Одной из более всераспространенных обстоятельств отказа функционирования хоть какого устройства, присоединенного к компу, является его неверное подключение. Не стоит подымать панику на первых порах. Что все-таки делать, если комп не видит колонки? Для начала следует проверить, верно ли юзер подключил колонки. На панели индивидуального компа находится несколько гнезд. Они обычно бывают покрашены в разные цвета и помечены маленькими картинами. Штекер при правильном подключении колонок будет включен в разъем с линейным входом. Для вас необходимо отыскать гнездо, около которого находится пиктограмма с наушниками. Конкретно в него и необходимо подключить колонки. Некие юзеры предпочитают применять USB-гарнитуру. В этом случае колонки будут подключаться к порту USB. Устройство нужно непременно включить в сеть.
Звуковая карта
По каким причинам еще комп может отрешаться созидать колонки? Например, если юзер может с полной уверенностью сказать, что подключение гарнитуры производилось верно, то причина с большенный толикой вероятности связана с работой звуковой карты. Чтоб найти делему, необходимо зайти в «Диспетчер устройств». Для этого нужно правой клавишей мыши щелкнуть по иконке «Мой комп» и избрать подобающую службу. Потом юзеру необходимо избрать пункт «Звуковые, игровые и видео устройства». Если некие звуковые устройства работают нормально либо с ошибками, то ситуацию можно будет поправить без особенных заморочек. Но о этом пойдет речь мало позднее. При схожих обстоятельствах комп не различает колонки, а операционная система для исправной работы просит соответственного пакета доп программ.Если в обозначенном перечне нет звуковых устройств и колонок, то можно прийти к выводу, что звуковая карта работает неисправно. В этом случае рекомендуется подключить другую гарнитуру. Что делать если ошибка повторится? В этом случае вы сможете смело поменять звуковую карту в компе.
Драйверы
Что делать, если звук отсутствует, но при всем этом колонки показываются в «Диспетчере устройств»? Причина проблемы, быстрее всего, заключается в покоробленных либо устаревших драйверах. Можно поправить положение методом обновления либо переустановки соответственного программного обеспечения. Для этого для вас необходимо будет зайти на веб-сайт производителя колонок, отыскать в представленном перечне модель устройства, присоединенного к индивидуальному компу, и скачать драйвер крайней версии. Непременно направьте внимание на то, для какой версии ОС предназначен загружаемый вами контент. Опосля загрузки установите либо обновите драйвер. Данный процесс ничем не различается от инициализации обычный программки. Потом рекомендуется выполнить перезагрузку индивидуального компа. Присоединенные колонки опосля этого должны нормально заработать.
Неисправность оборудования
Мы перечислили далековато не все ситуации, с которыми могут столкнуться юзеры при подключении колонок к индивидуальному компу. Что все-таки делать, если комп отрешается созидать колонки? Можно проверить само устройство на исправность. Часто предпосылкой заморочек становится конкретно повреждение колонок. Чтоб воплотить все ваши задумки в жизнь, полностью подойдет и иной индивидуальный комп. Неисправность колонок представляет собой весьма важную делему, которая свойственна в главном для старенького оборудования. Решить ее можно методом устранения неисправности или подмены гарнитуры.
Несопоставимость подключаемого оборудования
Еще одна неувязка, с которой могут столкнуться юзеры при подключении колонок – это несопоставимость подключаемого оборудования с железом индивидуального компа либо операционной системой. Поправить ситуацию по сути не так трудно, как может показаться на 1-ый взор. Что все-таки делать, если комп не видит колонки? Следует проверить, соответствует ли применяемая вами машинка наименьшим системным требованиям подключаемого устройства. Если все требования удовлетворены, то причина отказа устройства от работы может заключаться в чем либо другом. Если системные требования не удовлетворены, то можно предложить последующие методы решения препядствия:
— приобрести новейшие колонки, которые совместимы с применяемым компом. Данное действие будет животрепещуще в этом случае, если вы используете новейший индивидуальный комп, а подключаемое к нему оборудование уже устарело.
— модернизировать комп таковым образом, чтоб он соответствовал требованиям подключаемого оборудования.
Больше никаких вариантов предложить недозволено. Конкретно из-за вероятной несовместимости рекомендуется при покупке уделять огромное внимание системным требованиям хоть какого оборудования.
Опции системы
Но как быть, если устройство нормально работало до определенного момента, и вдруг в один момент отказалось делать свои функции? В этом случае идеальнее всего будет проверить опции операционной системы, а если гласить поточнее, функции и программки, работающие с помощью гарнитуры. Может быть, операционная система распознала присоединенные колонки, но просто не выставила их в качестве устройства для проигрывания звука. Чтоб поправить сложившуюся ситуацию, нужно выполнить последующие деяния:
— кликнуть правой клавишей мыши по изображению граммофона в нижней части экрана в ОС;
— избрать пункт «Устройства проигрывания»;
— на вкладке «Проигрывание» избрать подключаемые колонки и надавить на клавишу «По дефлоту». Рекомендуется также настроить громкость проигрывания звука. Для этого нужно также надавить на граммофон около часов и отрегулировать положение ползунка.
Вероятные препядствия
По сути это еще далековато не все предпосылки, по которым комп может не распознавать колонки. Юзеры также могут столкнуться с схожей неувязкой при последующих обстоятельствах:
— инфецирование компа вирусами. В таком случае обычно операционная система резко безо всяких видимых обстоятельств перестает распознавать гарнитуру. В этом случае нужно вылечивать ПК (Персональный компьютер – компьютер, предназначенный для эксплуатации одним пользователем). Опосля этого проблема благополучно устраняется сама собой.
— юзер употребляет пиратскую копию ОС. Избавиться от препядствия поможет подмена операционной системы либо ее переустановка. В неких вариантах бывает довольно просто перезагрузить комп.
Источник: computerologia.ru
